The Filled Shape tool creates filled shapes. These shapes can have any number of sides. Typically, the Filled Shape tool is used to fill rectangles and triangles.
For NEW performers, set the Red and Yellow Anchors on the Count Track to the count at which you wish the filled shape to be drawn. To transition EXISTING performers into a filled shape, move the Red Anchor to the count where the selected performers should “hit” the filled shape. Move the Yellow Anchor to the beginning count of the transition into the new shape. This is usually the previous set in the drill. Select the existing performers that will be moving into the shape using a Selection Tool. See the Drawing Tools overview for more explanation between new performers and transitioning existing performers.
Clicking on the Filled Shape tool will display the Filled Shape Tool Control Panel.
Drawing a Filled Shape
The filled shape is created by clicking three or more points on the field display. For example, the first click on the field could be the first point of the first side of a multi-sided block. The second click on the field finishes the first side and starts the next side and so on. A filled form can have as many sides as you prefer.
Filled Shape Tool Control Panel
Entering a value in Positions will lock the positions box to the value entered. If both of the Horizontal and Vertical boxes are locked, one will be unlocked automatically in order to adjust the intervals to maintain the value entered for positions. If the shape of the block is such that the positions value can not be maintained with reasonable intervals, a message will appear above the Accept button in the Control Panel.
Entering a value in both Horizontal and Vertical intervals will unlock (if locked) the positions value. The value in the positions box will be calculated to maintain the intervals entered.
Stagger will stagger the spacing of each row in the block.
Show Bridges shows the matching lines when a block is entered as a “transition”.
Del Last will remove the last editing handle entered.
Many of the options in the Filled Shape Tool Control Panel are exactly the same as options in the Line tool. Refer to the Line tool for details on the Clone, Symbol, Color, Editing Handles, and Reposition Handles. See Matching Lines for an explanation of the Matching Lines functions.


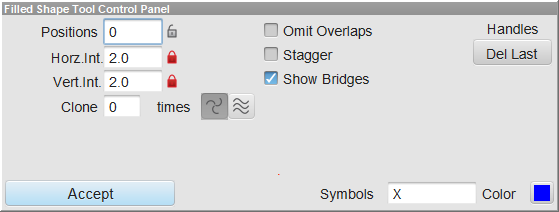
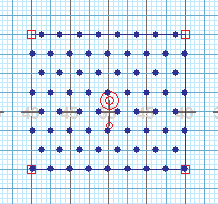
Post your comment on this topic.