Below is an overview of the 3D Viewer app layout.
Load/Import
Load/Import opens the Load/Import window, where you can open drills, import them into the app (from an online storage service), or refresh a drill to retrieve the current copy from the online storage service. See Viewing Drills on iOS for instructions on how to open a mobile drill file.
Spotlight
When tapped, Spotlight will spotlight a performer on the field. You can change the currently spotlit performer by tapping on the performer you wish to spotlight. To stop spotlighting a performer, tap the Spotlight button again.
Cast List, Coordinates & Production Sheet
The Cast List, Coordinates & Production Sheet button will display the drill’s Production Sheet when tapped.
Tapping a set in the Production Sheet list will display that set’s Production Sheet and Text Box notes (if applicable). The anchors on your Timeline will jump to the appropriate count range for the transition, and display the set you selected on the screen.
To access the Cast List, tap the Cast List tab in the Cast List/Production Sheet window. A list of every performer in the drill will display. Performers in the Cast List are sorted by Performer Label.
Tapping a performer in the Cast List will display that performer’s coordinates for the drill. Tapping a set in the Performer Coordinate window will jump the anchors on your Timeline to the appropriate count range for the transition.
Settings
When tapped, the Settings panel will slide open. Here you’ll find the following options:
Sliders
- Timeline Zoom increases or decreases the viewable range of counts on the timeline.
- Playback Speed increases or decreases the drill’s playback animation speed when animating. The higher the number, the faster the drill will animate.
- Playback Smoothness changes the fluidity of the drill animation. Decreasing the Playback Smoothness will make the drill animate in a more step-time fashion, whereas increasing the Playback Smoothness will make the drill animate more fluidly.
View Modes
- Flat will change the ground to a single, flat color.
- Contrast is a high contrast mode for viewing in poor light conditions. All performers, markers, division lines and step grid are black. The ground is white.
- Surface loads a realistic surface for the drill. For example, drills on a football field will show a football field with turf and appropriate markings, whereas indoor drills will show a hardwood gymnasium floor.
- Ensemble displays every performer in the drill.
- Solo displays the currently selected performer. You can select a different performer by tapping the performer in the Cast List.
Switches
- Show Grid displays a 1-step grid for the performance area.
- Show Timeline displays the Timeline.
- Audible Click plays a click for every count in the drill, much like a metronome.
- MSAA stands for Multi-Sampling / Anti-Aliasing. Turning on this option will make performer models and text have crisper, cleaner edges.
- Draw Labels will display the performer labels (when zoomed in enough to see them).
- Draw Symbols will display the performer symbols (when zoomed in enough to see them).
Timeline
The 3D Viewer Timeline acts very similar to Pyware 3D’s Count Track. The row of ticks at the top of Timeline is every count in the drill. These counts are subdivided every 8 counts for ease of use when navigating the Timeline.
Page Tabs are displayed as the longest ticks on the Timeline. The Page Tab (or set) number is read from the 3D drill file, so both sets and sub-sets will be accurately numbered. You can tap a Page Tab to jump your anchors on the Timeline to that transition.
The Secondary Anchor is where animation will begin. When you select a set to play, the Secondary Anchor will typically start at the previous set. This anchor can be tapped and dragged to any count in the drill.
The Count Indicator indicates which count of the drill you see. The indicator can be tapped and dragged across the Timeline to preview any count of drill.
The Primary Anchor is where animation will end. When you select a set to play, the Primary Anchor will typically be the set you selected. This anchor can be tapped and dragged to any count in the drill.
Animation Controls
Our 3D Viewer app features many of the commonly used animation controls found in Pyware 3D. They are as follows:
- Previous Set will jump your Primary and Secondary anchors to the previous set’s transition. The Count Indicator will jump to the set previous to the set it was currently on.
- Previous Count will move your Count Indicator back one count per tap on the button.
- Play will animate the drill from the Secondary Anchor’s location to the Primary Anchor’s location.
- Next Count will move your Count Indicator forward one count per tap on the button.
- Next Set will jump your Primary and Secondary anchors to the next set’s transition. The Count Indicator will jump to the set after the set it was currently on.
- Repeat will repeat the played animation.
- Play All will disregard the Primary and Secondary anchor’s location on the Timeline and play the drill animation from the first to last count of drill.
Gestures
Center View – Double tap anywhere on the screen to realign and center your field of view of the performance area.
Rotate View – Twist with two fingers to rotate the view.
Tilt View – Drag with two fingers up or down.
Zoom In/out – Pinch with two fingers to zoom in. Spread with two fingers to zoom out.
Move Performance Area – Drag with one finger in any direction.
Show/Hide Timeline – Triple tap to hide the Timeline. Triple tap again to show a hidden Timeline.

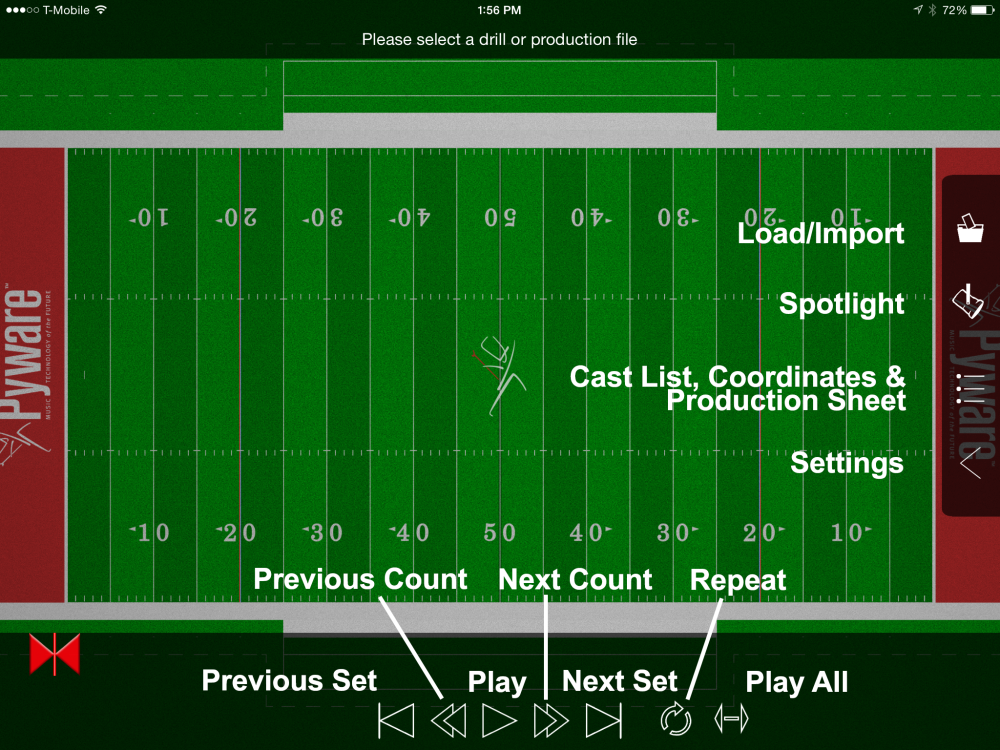

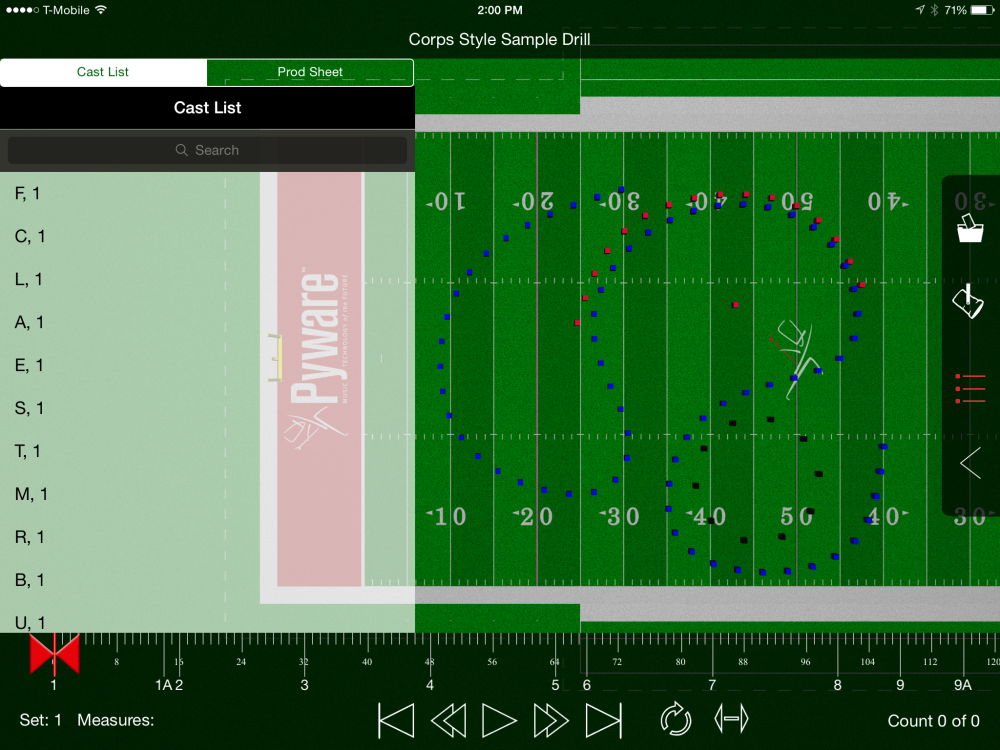

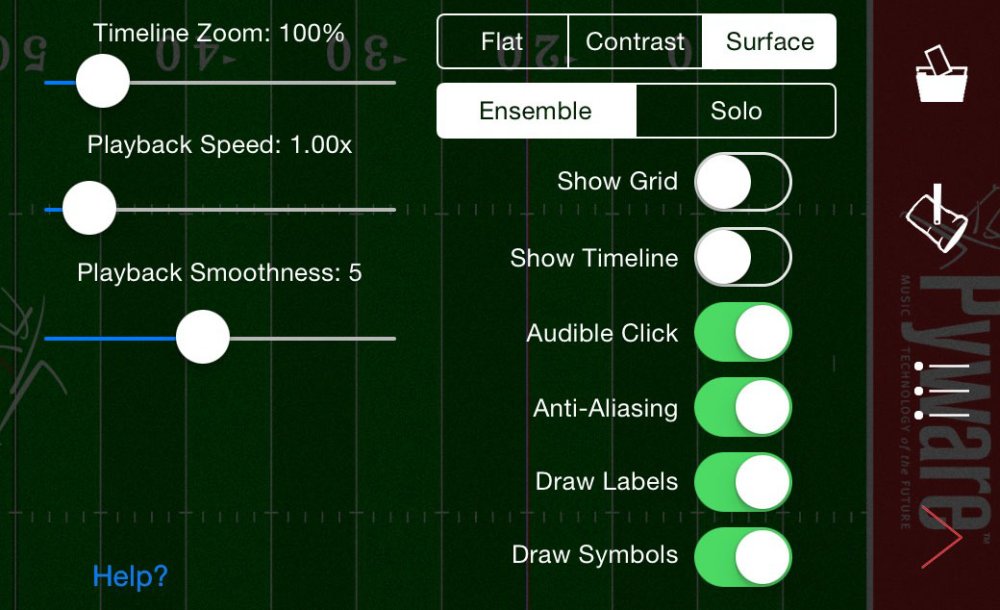
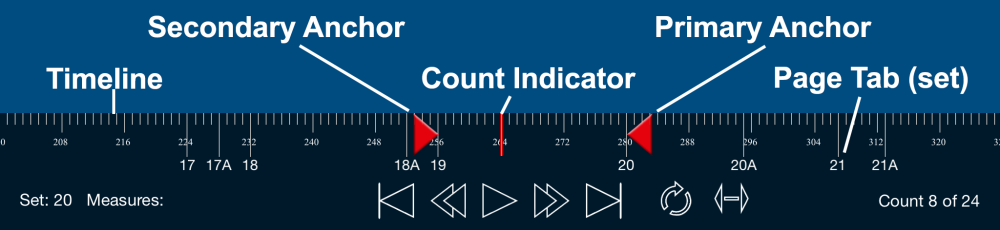
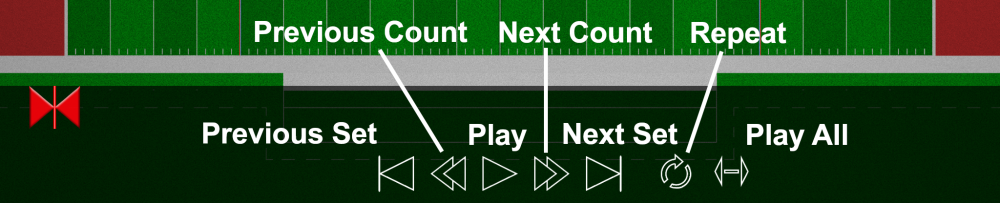
Post your comment on this topic.