If Pyware is prompting you to activate the software on every run, there is an issue with the license information being saved on your computer. This is most commonly created by having different users (in the operating system) with varying levels of permissions. To remedy this, we recommend following the steps below.
1. Open Finder.
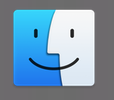
2. From the menu bar, choose Go then Go to Folder.
3. In the new window, type in ~/library/application support and click the blue Go button.
4. Look for the Pyware 3D V# folder, where # is the latest version for your Pyware 3D license. Once you have found the appropriate Pyware folder, open it.
5. Inside the Pyware folder, delete both the lib and temp folders.
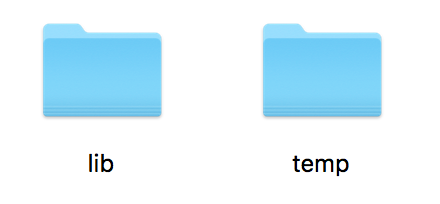
6. Click the back button on the Finder window once. This will bring the window back to the Application Support folder.
7. Right-click (or CTRL left-click) on the Pyware V# folder and choose Get Info.
8. Click the arrow next to the “Sharing & Permissions” header to expand this section. Here you will find a list of users.
9. At the bottom right section of Get Info is a padlock. Click on the padlock and enter the required information.
10. Once the information is entered successfully, the padlock will unlock. In the list of users under “Sharing & Permissions”, set Read & Write as the privilege level for all users.
11. Click the cogwheel at the bottom of the window.
12. Choose apply to enclosed items.
13. Click the padlock once more to lock the changes.

14. Close out of Finder.
15. Launch Pyware 3D and activate the software one last time. From this point forward, all future runs should not prompt you to activate Pyware.

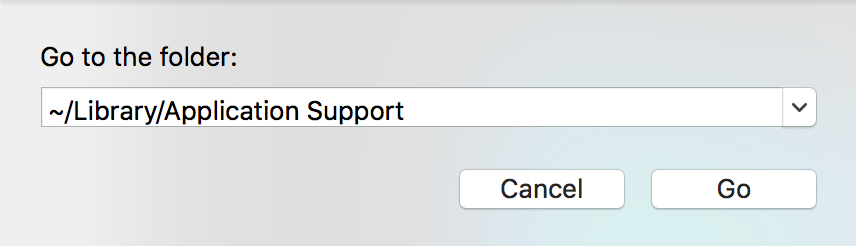

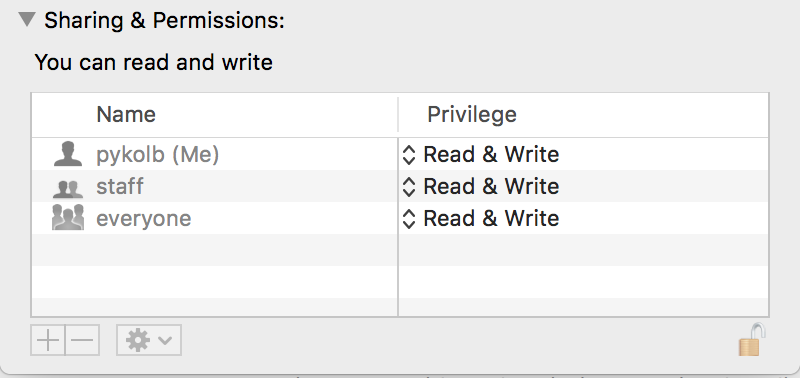
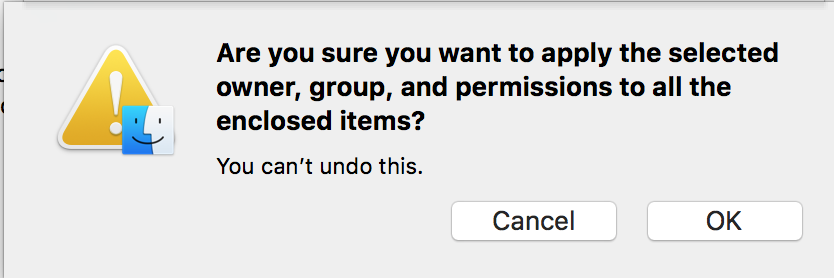
Post your comment on this topic.