The Drill Rewrite tool is an editor which can add or remove performers from an entire drill file. Depending on the situation, you might prefer to adjust the interval for the addition or subtraction of performers in the drill file, or simply leave a hole (when removing performers). This is especially useful for blocks and filled shapes. The Drill Rewrite editor can adjust intervals or leave holes, depending on your choice. This powerful editor can also adjust the transitions of the shapes.
When the Drill Rewrite adds or removes a performer, it looks at each shape where the performer is involved throughout the drill. If intervals for those shapes need to be adjusted to accommodate the removed performer, only the shapes where the performer resides will be changed. This section will cover how to ensure only the necessary shapes are changed when intervals change.
For example, you may find that combining two or more shapes into one larger shape may make more sense when the Drill Rewrite starts adjusting the shape intervals. Imagine at set #3, two arcs are drawn end to end to make an S shape, and a performer we plan on removing is part of one of the arcs. If we choose to adjust the intervals to accommodate the removed performer, the arc where the performer resides will be adjusted, but the other arc intervals will remain unchanged. We might have preferred that the intervals would adjust across the entire S shape. To make this happen, we would need to glue the two arcs into a single S shape before using the Drill Rewrite. Now when the Drill Rewrite look to see which shape is involved at set #3, it will find an S shape instead of two independent arcs.
You may sometimes find that cutting a shape into a smaller segment may make more sense when the Drill Rewrite starts adjusting the intervals of the shape. Having your drum line (which often uses mixed intervals) connected as part of a larger form would be a prime example. Since the drum line uses a mixed interval, if you altered the intervals of the larger form via the Drill Rewrite, you would overwrite the mixed intervals of the drum line, with the results being nothing short of catastrophic. To accommodate for this, prior to using the Drill Rewrite, we would want to visit the set at which the drum line is connected to a larger form, and knife the drum line from the rest of the form. This will allow the larger form to adjust the interval in the Drill Rewrite without changing the mixed interval the drum line is set in.
Evaluate the Drill
To check and see if shapes need to be combined from another shape or cut out of a shape, do the following:
- Click on the first page tab and select Select All from the Edit menu.
- Evaluate how shapes are grouped, especially the shapes that you expect to be involved in interval adjustments during a drill rewrite. The shape will be involved when one or more performers within the shape are to be removed or added. For example, if a performer of this square is to be removed, then the intervals of the entire box will be adjusted because the performer resides in the box shape.
- If regrouping appears to be needed, select which shape needs to be regrouped. Select either the Knife or Glue tool and make the necessary adjustments to the grouping of the involved shape(s). In this example, we want the performer to reside in only one side of the box and not the whole box. This is done by cutting the box into four lines.
- Repeat these steps at each page tab in the drill.
Removing a Performer
The Remove Performer option will delete a position from the entire drill. You can specify whether the shape should have an adjusted interval once the performer is removed, or leave a hole.
- Select Drill Rewrite from the Utilities menu and the Drill Rewrite Control Panel will appear. The Drill Rewrite will only edit a drill file that has first been saved. You may be asked to save before continuing.
- Click on the performer(s) you wish to remove from the drill.
Stop at each page tab will display each count that has a page tab and highlight the performer to be removed. You will decide how the shape is to handle the removal of the selected performer. For example, if the shape is part of a filled block of horizontal and vertical lines, it may be preferred to leave a hole in the shape rather than to adjust its intervals.
Equalize Intervals adjusts the intervals of each shape that the removed performer(s) occupies.
Leave a hole throughout the drill leaves a hole in each shape that the removed performer occupies.
- Click Continue and the Rewrite Control Panel will display. A red X will appear on top of each performer that is about to be removed. The Rewrite Control Panel will display the counts that are about to be involved. Depending on the options set, one or more of the following buttons are available:
Equalize will equalize the intervals of the shapes involved during the count range shown in the control panel.
Leave a Hole will keep a hole in the shapes involved during the count range shown in the control panel.
Undo Last Set backs up the previous count range rewritten.
Cancel reverts to a saved version of the drill.
Adding a Performer
This function will add a performer to an entire drill and resize shape intervals. While the Drill Rewrite function is an extremely powerful tool, it cannot do everything (yet). In this case, when using the Drill Rewrite, a performer can only be added between two performers that remain adjacent throughout the entire drill.
- Select Drill Rewrite from the Utilities menu and the Drill Rewrite Control Panel will appear. The Drill Rewrite will only edit a drill file that has first been saved. You may be asked to save before continuing.
- Click the Insert Performers tab.
- Click on the performer adjacent to the location where you want a performer to be added. The performer you selected and the adjacent neighbor will be highlighted. If the selected performer and their neighbor do not highlight, this means these performers do not remain adjacent to each other throughout the drill. You must select a different pair of performers to use with the Drill Rewrite function.
- Click Continue and the Rewrite Control Panel will display. A blue dot will appear on top of each performer that will surround the newly added performer.
Equalize will equalize the shapes within the drill.
Cancel will revert to the last saved version of the drill.

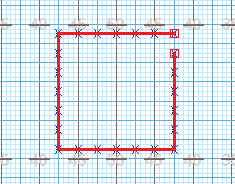
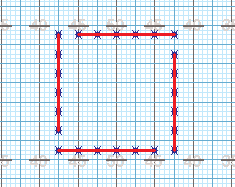
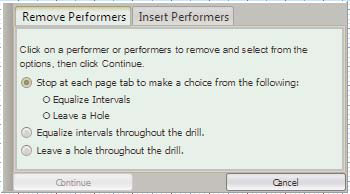
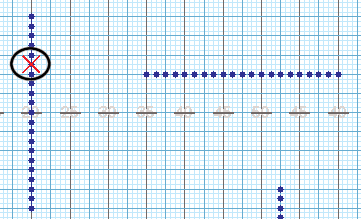
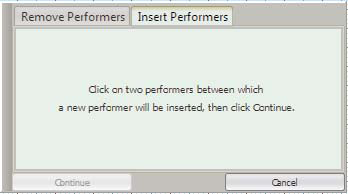
Post your comment on this topic.