In this exercise we will “reshape” the lines into a new shape.
For this example, make sure the Count Track’s Yellow Anchor is at count 16 and the Red Anchor is set to count 48.
If not already selected, select the line with one of these selection tools: Pointer Selection, Box Selection, or Lasso Selection.
Click on the Morph Tool in the Tool Palette. A Morph Tool Control Panel and red editing handles will appear over each performer of the selected line.
Experimenting With Editing Options
Let’s experiment with some of the option in the Morph Tool and its Control Panel.
Drag any of the editing handles to any position on the field. When one handle is adjusted, pathways for each position of the selected shape will be altered in order so that equal spacing is maintained in the new shape.
Click Revert to return the shape back to its original shape.
Click on the Delete Half (handles) option in the Control Panel. The fewer number of editing handles you work with, the more fluid shapes will become.
Continue to click the Delete Half button until only three handles are remaining on the shape. If you click too many times, click Revert and try again.
Drag the second editing handle until the Location Indicator reads (Right) 40 yds 0.00 steps | 12 steps.
Use the Play button in the Animation Controls to preview these changes.
Adding an Editing Handle
Now we are going to put an editing handle back in the shape. Press and hold [SHIFT] while clicking the mouse on the left side of the second editing handle. A new editing handle will appear on the shape.
Click and drag the new editing handle to the location indicated by the Location Indicator (Left) 40 yds 0.00 steps | 40 steps.
Use the Play button in the Animation Controls to preview these changes.
Removing an Editing Handle
Now let’s remove a single editing handle. Press and hold [SHIFT] and click directly on the second editing handle to the left of the 50 yard line. The handle will vanish and the shape will change accordingly.
Click and drag the next to last editing handle until the Location Indicator reads 50 yds 0.00 steps | 0.00 steps.
Click and drag BOTH outside editing handles (the endpoints) until the Location Indicator reads 15 yds 6.00 steps | 24 steps. If necessary, re-adjust the endpoints to connect with curvilinear forms on either side of the circle.
Use the Play button in the Animation Controls to preview these changes.
Click Accept to commit the morphed shape to the drill.
Save your work.


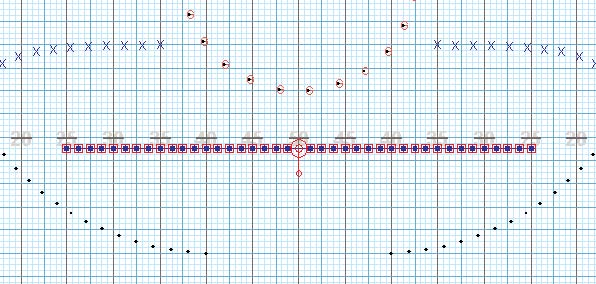
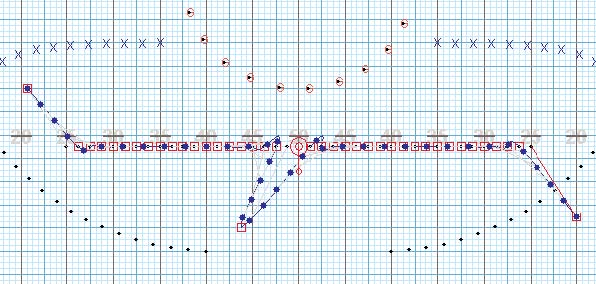
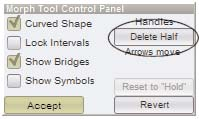
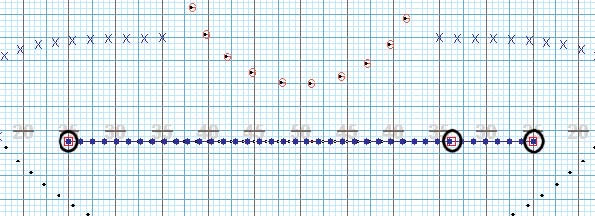
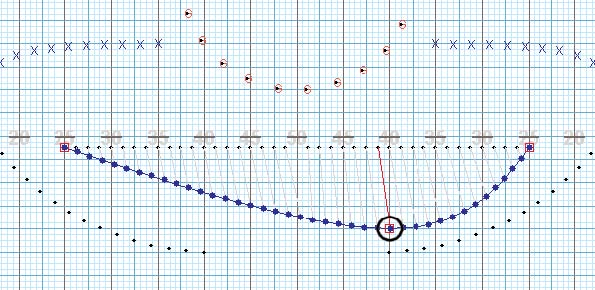
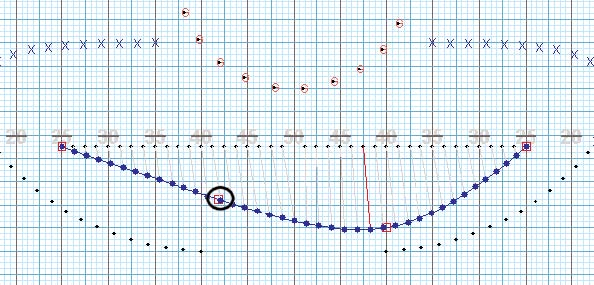
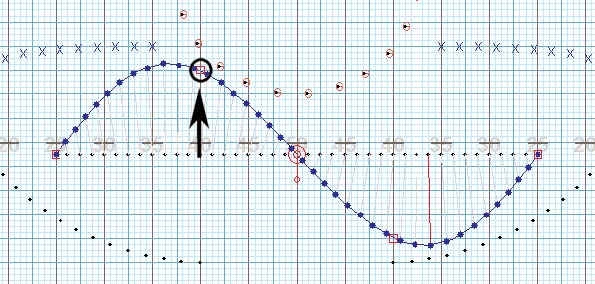
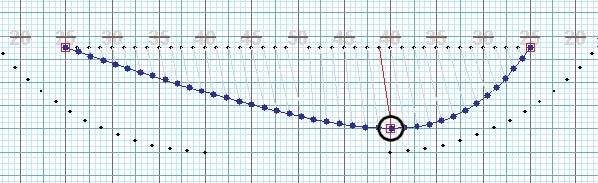
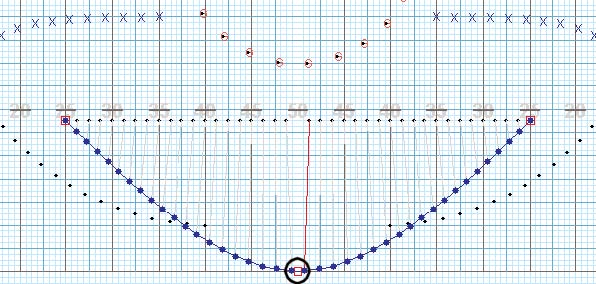
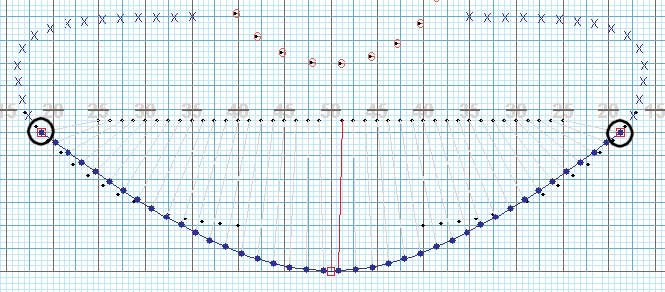
Post your comment on this topic.