In this example we’ll transform the circle into a meshed vertical line. To achieve this, we will use the Knife tool, Glue tool, and the Morph tool.
Make sure the Count Track’s Yellow Anchor is at count 16 and the Red Anchor is set to count 48.
If not already selected, select the circle on the field using one of the Selection tools.
Click on the Glue tool in the Tool Palette. A Knife/Glue Control Panel will appear.
Click the Regroup All button in the Control Panel. Observe that the circle shape will segment into individual positions. Next, we will “reorder” the positions in a pattern to achieve our *X/O” grouping.
With the cursor, click on the position at the top of the circle and to the left of the 50 yard line. A red dot will appear on that position.
Move the cursor across the 50 yard line and click on the position at the top of the circle and to the right of the 50 yard line.
Move the cursor to the left and select the next position left of the 50 yard line.
Continue selecting each position of the circle in the same “zig/zag” pattern until all positions of the circle have been selected. If you mess up, simply click the Undo Last or Regroup All and start again.
Once all positions in the circle have been regrouped, use a selection tool such as the Pointer Selection tool to select the circle. Notice that the blue lines in the selected circle have now been rearranged to indicate the new grouping order.
Now that we have regrouped the circle to a zig-zag pattern, if we morph the circle into a line, it will make the circle positions mesh. Click on the Morph tool in the Tool Palette.
Click on the Delete Half button to remove editing handles in the Morph Tool Control Panel until all but the handles at the end points of the shape remain.
Click and drag the upper editing handle until the Location Indicator reads 50 yds 0.00 steps | 72 steps.
Click and drag the lower editing handle until the Location Indicator reads 50 yds 0.00 steps | 12 steps. The red line drawn from one of the positions designates the performer who is traveling the furthest distance during the transition. The Step Length and Distance Traveled by this performer is displayed (in red) in the Console.
Use the Play button in the Animation Controls to preview these changes.
Click Accept to commit the changes to the drill.
Save your work.

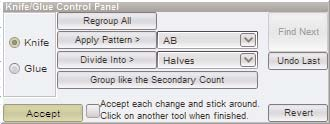
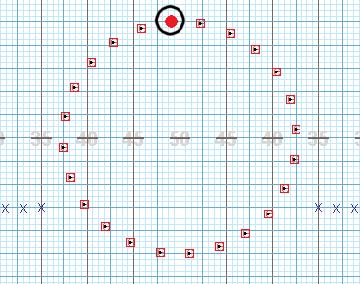
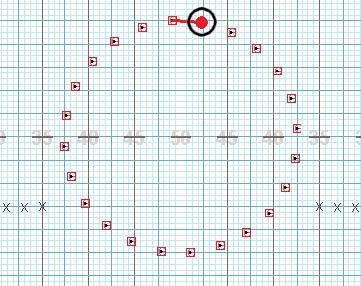
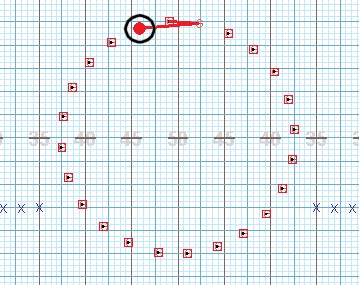
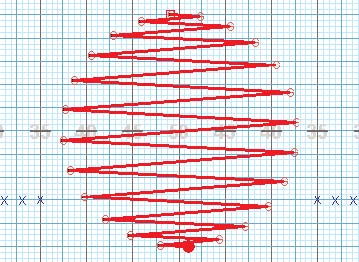
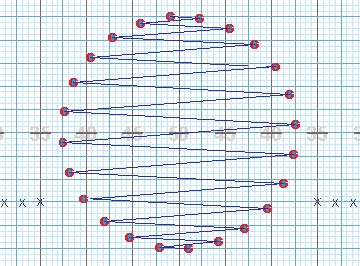

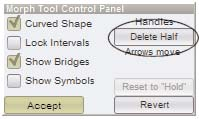
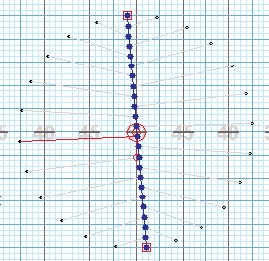
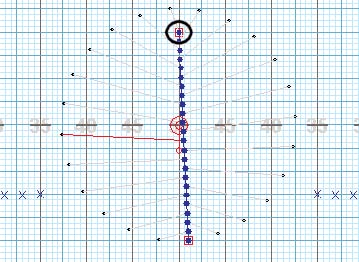
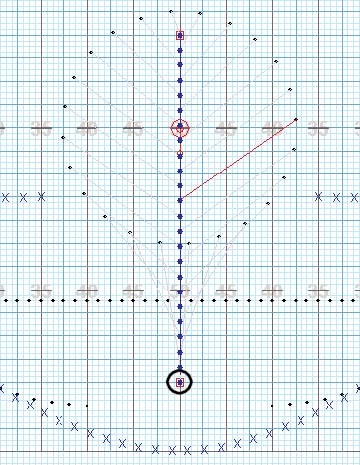
Post your comment on this topic.