Available on Interactive and Professional editions only. The Production Sheet replaces the Page Tab Editor, which is found on the Basic edition and earlier versions of 3D.
The Production Sheet is a helpful tool that allows you to develop your show ideas within 3D before any charting begins. Think of the Production Sheet as a “map” of your drill. Within this tool, you are able to notate which measures of a piece will be the transitions between Page Tabs, along with adding any notes, such as “Big Hit” or “winds face back field”.
Production Sheet Options
Set indicates the set (page tab) number you are working on.
Placing a check mark in the Sub column would indicate that the current set is a sub-set.
The Count column displays which count a set is on.
Transition shows how many counts there are to get to a particular set.
Selecting a row under the Measures column would allow you to input which measures the set is referring to.
Title works much like the Measures column. If you click on a row under the Title column, you would be able to input a title for that particular set.
Notes columns are there for any quick instructions or notes the ensemble (or you) might need. These notes can be quickly imported into a Text Box and display on the field through the Text Box tool.
Moving the Production Sheet
By default, the Production Sheet is activated by a roll over with your mouse onto the large Production Sheet button located at the left endzone. To pull the Production Sheet away so you may view the field and Production Sheet at the same time, press the “Detach” button in the upper right corner of the Production Sheet window. You will now be able to drag the Production Sheet anywhere on your screen. To pin the window back to 3D, press the “Pin” button.
Print, Import, and Export the Production Sheet
To print the Production Sheet, select Print from the Tasks list in the Production Sheet window. Any Notes columns on the Production Sheet that have no information (completely blank for each page/set) will not be printed.
To import a Production Sheet that has been created from a 3rd party application, select the *Import option from the Tasks list in the Production Sheet window. This will open a new window where you may browse your machine to find the Production Sheet for importing. To specify which field separators were used when creating your Production Sheet, select the appropriate option from the Import/Export Options menu.
To export a Production Sheet, select the Export option from the Tasks list in the Production Sheet window. This will open a new window where you may name the production sheet file and select its save destination. To specify which field separators to use in your 3rd party spreadsheet application, select the appropriate option from the Import/Export Options menu.

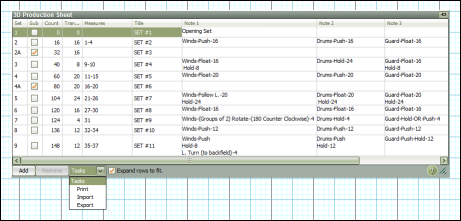
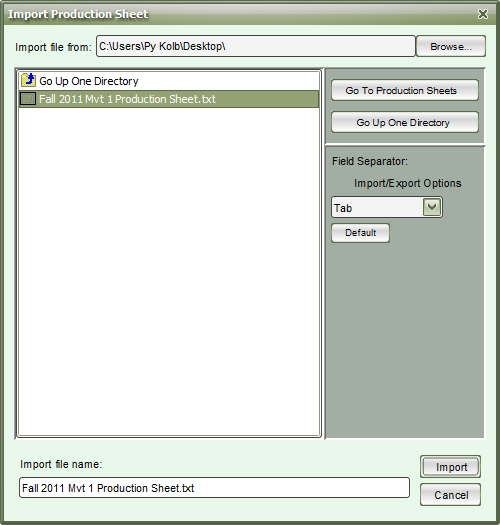
Post your comment on this topic.