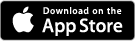
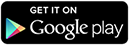
The following is a step by step guide on how to view a drill on your iOS device.
If you need to upload a drill to share, start with step 1. If you were provided a QR Code for a drill, skip to step 6.
1. Save As Mobile App File
To view any drill file on iOS, you’ll need a mobile compatible drill file. These drill files have a “.3da” extension, so the file might look like filename.3da. To save a .3da file, go to File > Export File > Export 3D App File .
2. Upload the File to Cloud Storage
Once you have a .3da file, you’ll then need to upload the file to a cloud storage service. Any service that provides a download link for your files will work. We recommend using Dropbox due to it’s popularity and simplicity. If you’d like instructions on using Google Drive instead of Dropbox, click here.
3. Copy the Mobile App File URL
After you have uploaded the file to your cloud storage service, copy the “sharing” link for the file.
4. Generate a QR Code
The easiest way to share drill files that are stored in the cloud are with 3D’s Print QR Code feature. Within this feature, you can quickly generate a QR Code for any mobile app file, which can then be scanned by the Pyware 3D Viewer and imported into the app instantly.
To create a QR Code, open 3D and go to File, then Print QR Code. In this new window, you’ll want to enter a name for the QR Code in the Drill Title box, then paste the URL you copied earlier in the Drill URL box.
5. Change URL to a Download Link
We’ll need to slightly alter the mobile file’s “share” link so it will properly load into the app. Instead of using the file’s “share” link, we’ll need to change it to a “download” link.
Using our Dropbox example, you can easily change the share link to a download link. Let’s say that when we click Share for our .3da file in dropbox, it provides us the following link:
http://www.dropbox.com/s/qvoc234ha5k/sample.3da
To change the share link to a download link, we need to switch the www to a dl in the URL. So the original share links reads:
http://www.dropbox.com/s/qvoc234ha5k/sample.3da
but after editing, will now look like:
http://dl.dropbox.com/s/qvoc234ha5k/sample.3da
Notice the only change was swapping www for dl. This changes the link to begin a download of the file when you go to that address, which is what our mobile app requires. Be sure to alter the link before creating the QR Code.
Once you have changed the Drill URL, press Save as PDF to create a PDF file of the QR Code, or Print/Preview to print a hard copy.
6. Opening the Drill in iOS
Tap the Open button in the app. The Load/Import window will appear.
Tap Import in the Load/Import window. Select QR Code to start your device’s camera to scan in the QR Code. Point the device’s camera at the drill’s QR Code. The file will begin to download.
Once the download is complete, you’ll then see the drill in the list of available files to open. Tap the file, then press Load.
Click here for an overview of the 3D Viewer app interface.

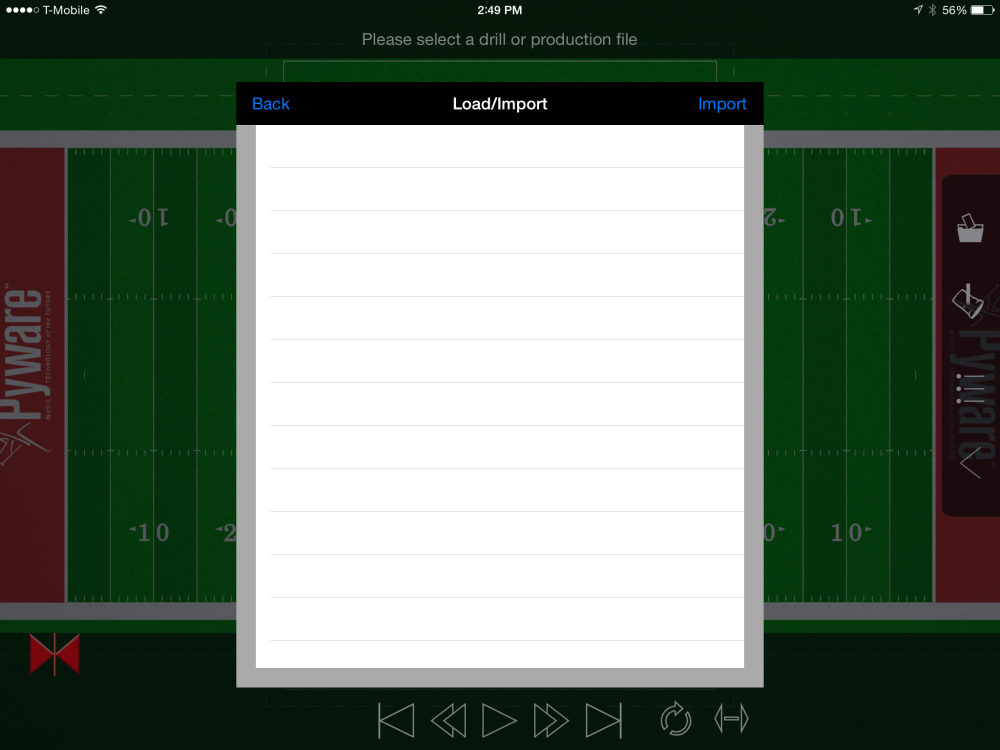

Post your comment on this topic.