The Perspective Window is manipulated by using the tools in the upper right corner of the window. The Perspective Window defaults to the minimized (hidden) status when the program is opened. The Perspective View will appear by click on the Minimize button.
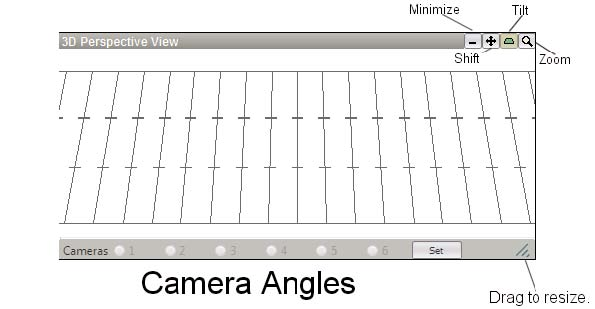
The Minimize button reduces the window to show only the title bar. When the window is minimized, the Perspective View calculations are disabled allowing for a faster refresh rate of the field window.
To Resize the Perspective View, click and drag the bottom right corner of the Perspective View window.
The Tilt button tilts the view in the window. After click on the button, move the mouse into the Perspective View window, then click and drag in the direction that you want the display to tilt.
The Shift button moves the field into view. After selecting the button, move the mouse into the perspective view window. Click and drag to shift the display. [ALT] click on the Shift button returns the window to its default view.
The Zoom buttom zooms the view in or out. After clicking on the button, move the mouse into the Perspective View and click again to zoom IN. Hold down the [CTRL] key and click to zoom OUT. [ALT] click on the Zoom button returns the window to its default view.
Cameras (Interactive and Professional editions only): There are 6 Camera radio buttons available for you to quickly jump to different viewing angles when watching the animation or previewing a chart. To set specific angles to a preset button, change the view point in the Perspective View window to your desired angle, then press the Set button. A new window will appear which prompts you to select a camera number for this specific angle. Once you create a camera angle through this process, you may instantly jump to that view in the Perspective View anytime during the design or previewing animation process.
To remove all saved camera angles, press the Set button then choose Clear All.

Post your comment on this topic.