When drawing tools are used to create transitions of existing performers, you will need to identify (match) the new places made by the drawing tool with a selection of existing performers in the drill. This process is automatic in 3D and is shown by the matching lines extending from the new positions to the selected performers.
The matching order predicted by 3D is often correct, however you may need to occasionally adjust the order in which the forms are matched. The easiest, most common adjustment would be to flip the order by pressing the Flip button.
However, someones the matching order is not obvious enough for 3D to predict it correctly. In some situations, 3D may just need a little input to get started. Other times you may need to enter each of the matching lines yourself. When 3D has not found the correct matching order, the first thing to do is try to give it some help.
Click the Clear button to clear all of the matching lines and a red bubble will appear on top of the first new place. The red bubble indicates the new place that you will match to an existing performer.
With Predict Next checked, click on the selected performer that you want moved into the new place marked with the red bubble. A match line will connect the performers with the new place.
The red bubble will move to the next new place. Again, click on the selected performer that you want moved into this new place. Depending on the location of the selected performer, this may be enough matches for 3D to correctly predict all or some of the matches. Sometimes it may take one or two more manual matches for 3D to attempt a prediction depending on the matching order you are entering.
Sometimes 3D’s prediction starts off well but goes astray. When that happens you can use the Back button to back up one match at a time. Once you get accustomed to 3D’s prediction logic, you may find that combinations such as matching partly with Predict Next “on”, then partly with Predict Next “off”, will accomplish matching with the fewest steps.
When the matching order follows no basic pattern that can be predicted by 3D, it is sometimes easier to just do the matching manually from scratch.
Turn off the Predict Next option.
Click the Clear button to clear all of the matching lines and a red bubble will appear on top of the first new place.
Click on the selected performer that identifies the new place marked with the red bubble. A match line will connect the performer with the new place.
The red bubble will move to the next place in the new shape. Matched Positions turn green to indicate they have been matched. Click on the selected performer that identifies this new place. Repeat this step for each new place.
If you make a mistake, click the Back button to back up one matched place. Another way to correct a mistake is to click on the matching line drawn over the incorrect performer and drag the line to the correct performer.
The [DOWN ARROW] key on the keyboard will advance the red bubble to the next new place. Likewise, the [UP ARROW] key will advance the red bubble to the previous new place. After pressing an arrow key, any matches done afterward will advance the red bubble in the same direction as the last arrow key press. Should the up/down arrow keys stop responding, click once in the Positions box.
At any time during the matching process the Animation Controls can be used to preview the transition in the drill.

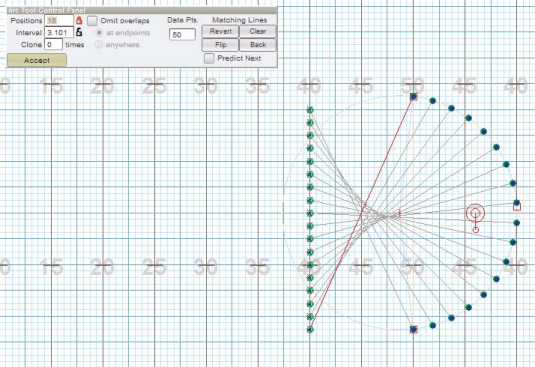
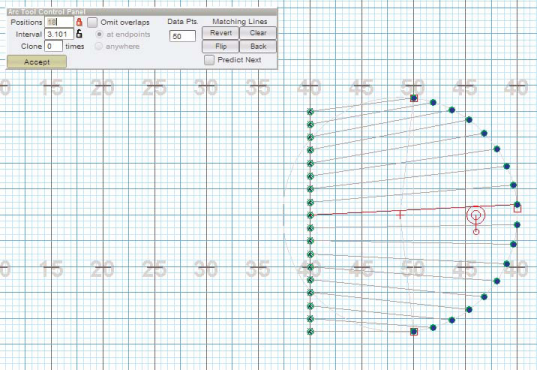
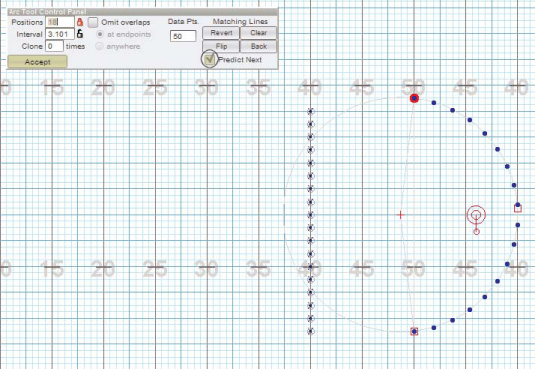
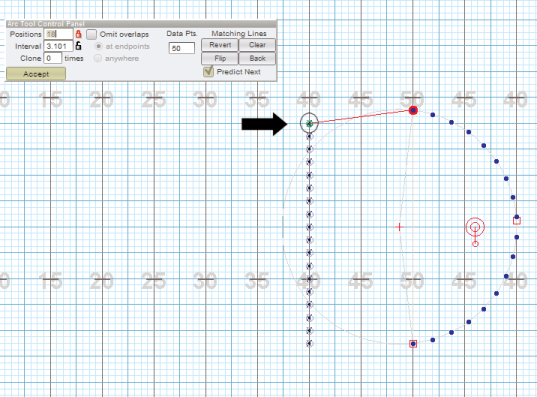
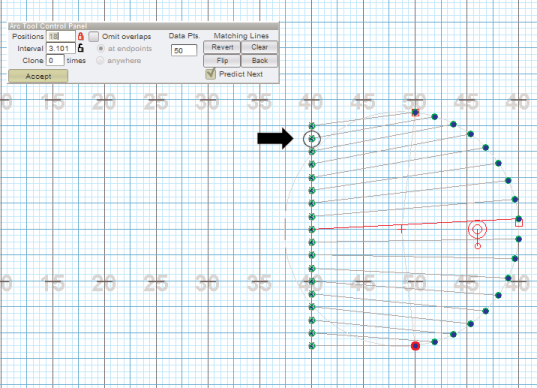
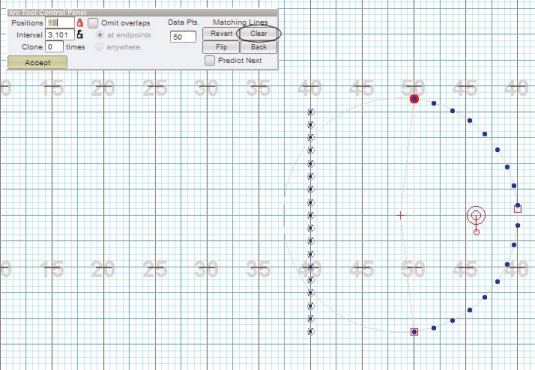
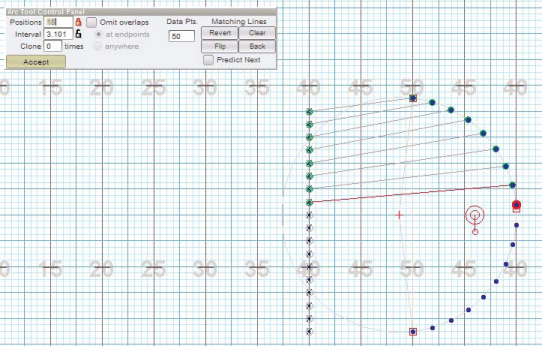
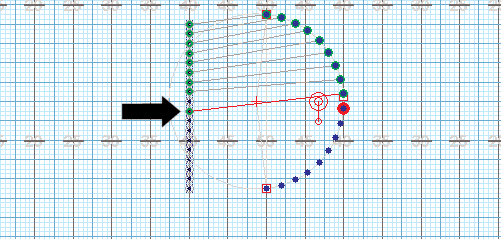
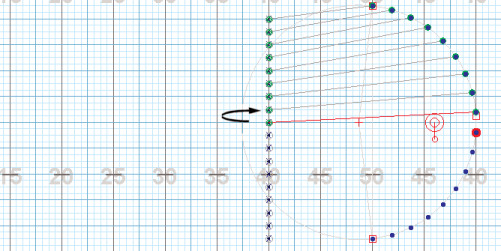
Post your comment on this topic.