Available on Interactive and Professional editions only.
The Online File Manager is a utility that manages the transfer of files to and from your Online Account. Depending on the access privileges you (the account administrator) set up, other users can sign on to your account and read (download) drills. Users can sign on to your account through other 3D applications or through 3D Viewers anywhere in the world.
To start the Online File Manager utility, select Online File Manager from the Interactive menu. The Online File Manager will attempt to go online and find the list of accounts that you can access. If the Online File Manager successfully connects to the Pyware Online Accounts a list of accounts will display.
Add Account will add an account to the list of accounts. If an account is selected in the list, Delete Account will remove it from the list.
Show My Personal Account List shows the list of accounts that you have entered either through Add Account as well as the account you were given during the initial setup of the program.
Show Commercial Accounts displays the list of commercial accounts currently accessible on the Pyware Online Account system*.
Clicking on an account in the list and clicking Open will open and display the “Sign On to Account” window. Cancel will close the list of Online Accounts, taking you back to the Log On screen.
When signing on as an Anonymous Guest, you will be able to see the files on the account that have been given public access by the account administrator. Anonymous Guests are typically students of school accounts, or shoppers on commercial accounts. Anonymous Guests require no sign-on name or password.
When signing on as a Registered User, a user has unique privileges to see files that may (or may not) be seen by Anonymous Guests. These access privileges are set by you, the account administrator. Often Registered Users consist of clients of drill designers. These users need private access to the drill(s) that they have commissioned. No one else should be able to access those drills. In order to sign on as a Registered User, you must first be registered in the account by the account administrator. Once registered, the administrator will give you a sign on Name and Password.
Each account has an Account Administrator. The administrators sign on Name and Password is given to the application’s registered user when the online account is set up by Pygraphics. To sign on as an Account Administrator, select Registered User and enter the administrator’s sign on Name and Password.
Save Settings is useful if you usually sign on into the same account repetitively because it will save the values you have typed in to make it faster next time you want to sign on.
Cancel will disconnect from the online account system and return to the Online File Manager. To reconnect, click Log On to another account.
Sign On will sign on to the account and display the list of accessible files.
Once a visitor has signed on to the account, the Online File Manager will display, listing all accessible files.
The Online File Manager will display all files the signed on user has privileges to see. You’ll see a mix of both local files stored on the host computer, as well as the files located in the online account.
File Name is the actual name of the drill file (.3dj), drill package (.3dz), or production (.prod).
File Description is a description of the files, as entered by the account administrator of the online account.
The file Versions are useful when determining which copy of a file (local or online) is the most current.
Guests and Registered Users signing on to an account will see a GET THIS FILE column. The only action these users can perform is to read (download) files from the online account. Account Administrators will see a TO DO column, as they can performer a variety of tasks, such as uploading, downloading, and deleting files from the online account.
In the figure above notice that only five of the eight files listed are actually in the online account and the rest of the file are located on the local computer. Notice the online file versions for the files that are online are shown in the Internet Copy column. If there are local copies that have been downloaded from the online account the Local Copy will display the local version. You can use the versions to determine whether the drill file on your computer, or in the online
account, is the most current.
When logged in as the account administrator, there are four tasks that can be selected from the TO DO column in the Online File Manager. These are accessed from a pull down menu in the TO DO column.
- Do Nothing will not make any changes to the file.
- Get the online internet copy will download the online version of the file to the local computer.
- Send a file copy to the internet account will upload the local version of the file to the online account. This option is only available to the administrator.
- Remove the file from the internet account will remove the file entirely from the online account. This option is only available to the administrator.
Other control buttons in the Online File Manager window are:
- Save Changes will perform the tasks selected for each file.
- Cancel will log off the online account and close the Online File Manager.
- Show File Information will show the file information dialog of the selected file in the list.
- Log on to another account will log off the current account and display the list of accounts.
The Online Connection Monitor monitors the connection to the online account and display the user and account information.
- User Name is the current user logged in.
- User Level is the privilege level of the currently logged in user.
- Account is the account in which the user is currently logged on to.
- Status is the current status of the file manager.

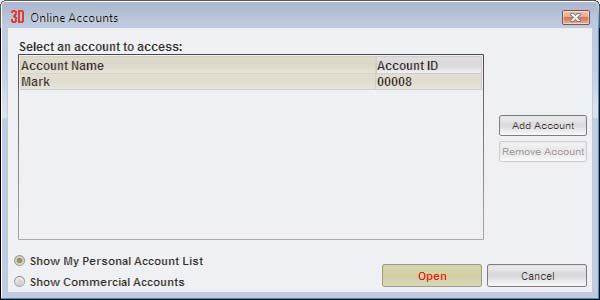
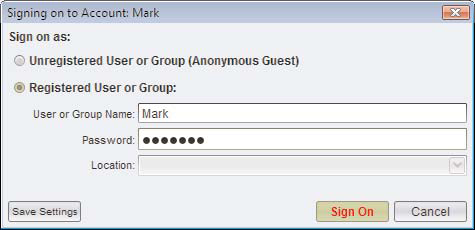
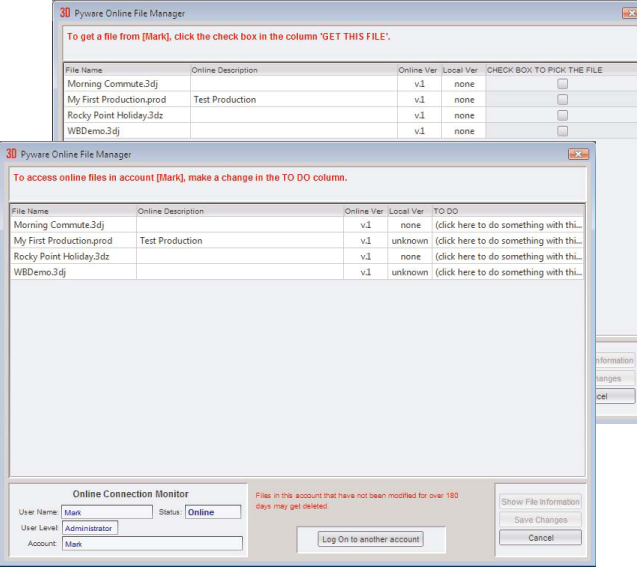
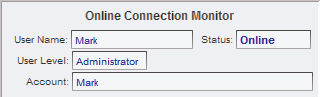
Post your comment on this topic.