There will be times when you will want one portion of a shape to separate and “split off” from the rest of the shape.
You’ll first need to select a shape that you want to split into two parts. In this example, we will select the arc. Select the Pointer Selection tool of the Tool Palette. You can also activate the Pointer Selection tool by right-clicking on the field.
Click on any position of the arc. All performers in the arc will appear in bold red to indicate that the shape is selected.
Click on the Knife tool in the Tool Palette. A Knife Tool Control Panel will appear. The Knife tool is used to cut a shape into two or more shapes.
The Knife Tool Control Panel behaves differently from other tool panels. By default, there is no active Accept button. Every cut with the knife is accepted without having to click an Accept button. This is usually preferred because the Knife tool is used quite frequently for single cuts. Requiring the click of an Accept button would simply add an extra step. However, if you wish to make the Knife Tool Control Panel behave like typical 3D control panels, you would uncheck the Accept each change and stick around… option. When this option is off, the Accept button will be available, and if not clicked when you are finished cutting, no changes will occur.
With your cursor, click on one of the two positions closest to the 50 yard line. A red bubble will appear on the position.
Click on the other position that is closest to the 50 yard line. A gap will appear between both positions. The two arcs created will now act as two separate shapes.
Click through to the next topic: Mirroring Motion.


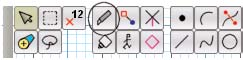
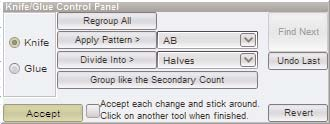
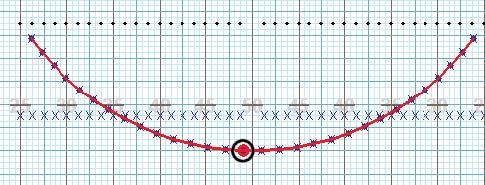
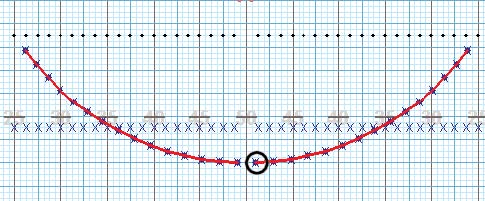
Post your comment on this topic.