Capturing a movie of the drill animation is a fantastic way to share the animation with either your students or clients, especially if they do not have the ability to download and install the demonstration version of 3D.
To create a movie of your drill, you’ll need to go to the Utilities menu and choose Create Movie. A new window will open with various recording options.
If you know the size of the movie you would like to create, you may set the size option here. If you are not sure about which size you would like to use, you can set the size later once you have launched the recorder.
We launch a 3rd party application from 3D called Screencast-O-Matic to capture the animation and save it as a video. Before you can use Screencast-O-Matic, you’ll need to set up the application for use in 3D. To do so, click on the Setup button in the Create a Movie window.
The Setup window will appear. Simply click the Use Recommended Recorder button and press Save. This will take you back to the Create Movie window.
Choose Launch a Recorder. Two new windows will open, one for 3D and the other for the screen recording application. It’s very possible your web browser will open, as Screencast-O-Matic is typically launched from a web browser (unless otherwise already installed on your machine).
The 3D window gives further instruction for recording.
The screen capture window is adjustable. You can click and drag on the frame to resize the recording area, or click and drag in the middle of the recording area to reposition. The screen recording application will only capture what is included in this frame.
Now would be the time to prep the drill for capture. Size the screen (whether you’re recording the perspective window or the design area) as big or little as you wish.
Press the Record button once you are ready to start recording. Screencast-O-Matic will provide a brief countdown before recording actually occurs so you may press Play to start the animation in 3D.
When the animation is complete, press Done in the screen recording application. You will then be able to preview your recording, as well as save it out in various formats, through the screen recording application.
Recording Audio with the Video
Click through to the appropriate sub-topic for your machine for discussion on recording audio playback with the video animation.
Recording Audio on Macintosh
Recording Audio on Windows
Enabling Java Applets to Run on Macintosh
To enable Java applets (this is required to run the screen recorder application), do the following:
Go to Mac HD/Applications/Utilities and open Java Preferences.
On the Security tab, check the Enable Java content in the browser option.
In Safari, click on the inactive plug-in link (on the screen recording application’s page) and enable the plug-in. A restart of Safari is required.

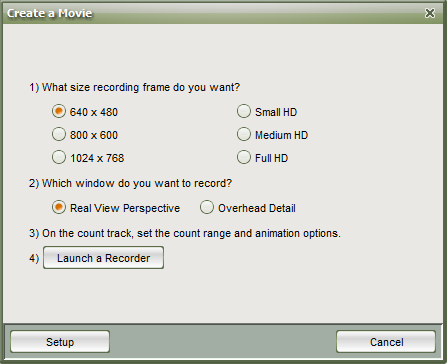
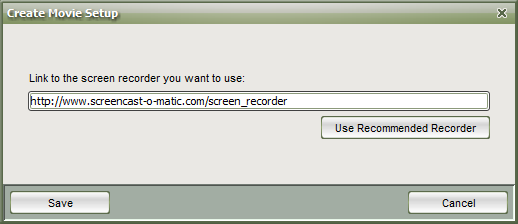




Post your comment on this topic.