Save
Selecting Save from the File menu will save your recent changes to the file. If a file has not been saved before, a Save As dialog will display for you to name the file on the storage device (typically the hard disk).
Save As
You can also choose Save As for a file that has already been saved. This will allow you to save another copy of the drill file with a new name. This is a great way to keep copies of earlier versions of a file should you choose to go back for some reason. To keep your file versions straight we recommend you rename the file by adding a number to the end of the name such as: opener01, opener02, opener03…
This is the dialog that appears for Save As:
Drill files in shows the directory on the storage device that is displaying in the file list. Browse will change the directory shown in the list.
The drill file list contains drill files, drill packages and folders. Clicking on any of them and clicking Save will save the file to the location in the list.
The Go To Drills Directory will show the list of drill files in the default drill files directory.
Go Up One Directory will move up one directory from any sub-folder of the currently viewed directory.
Save Options
The Save Options contain options available for the type of file that is being saved.
3D Interactive Package is a package that contains not only the standard 3D Drill file but also contains any external files such as audio, fabrics, props, and floor covers used within the drill file. All external files are optional.
3D Drill File is a standard drill file that includes no external files, only drill data.
Save as type (Interactive and Professional editions only): Unless otherwise specified, drill files will save with your current version compatibility. Any user with any edition of your same version will be able to open these files (example: version users can open your version 8 files). To share a file with a user that has an older version of 3D, select the compatibility option appropriate for them. Newer features will not be saved with this compatibility.
All Basic Edition files are saved as that version file type.
Auto-Save
See the Backups section of Application Options for Auto-Save options.

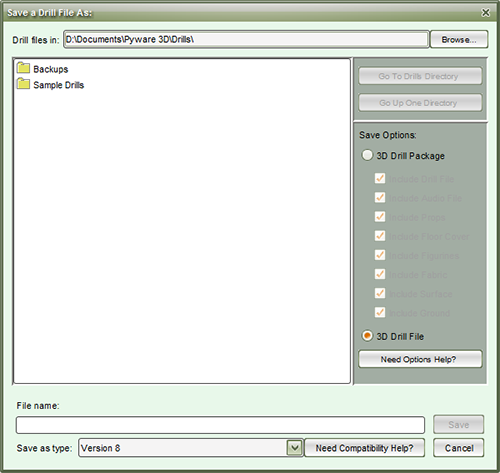
Post your comment on this topic.