In Pyware 3D, a performing surface is most always made up of a grid created by the Grid Designer of the Utilities menu. Grids are the lines on the display (much like yard lines on a football field). Most performing surfaces can be defined using simply these horizontal and vertical grid lines. However, in some cases there are other characteristics of a performing surface that would be handy to show on the screen. For example, the markings on a standard basketball court would be nice for indoor performances. These special markings can be displayed using Floor Covers. When creating a grid using the Grid Designer, you can add a Floor Cover that is placed under the grid. The floor cover usually represents the markings of a basketball court, soccer field or other standard field. It could, however, also be the logo that is painted in the center of a football field, or the design on a canvas that lays over the performing surface for an indoor performance. There are many uses for Floor Covers.
Adding a Moveable Floor Cover
A Moveable Floor Cover is an image such as a stage, wall, or pit area. Any .jpg or .gif image can be used as the Moveable Floor Cover. All Moveable Floor Covers are entered at count 0 of the drill. Moveable Floor covers can be moved around the field by assigning a performer to be the carrier of the floor cover. To control the movement of a Moveable Floor Cover, you can assign the Moveable Floor Cover to an existing performer, or create a new performer using the Point tool. To move the Moveable Floor Cover, use any Editing tool on the performer and the Moveable Floor Cover will follow the movement of the performer.
Control Panel Options
Clicking on the Moveable Floor Covers tool will display the *Floor Cover Tool Control Panel.
Clicking on top of an existing floor cover will select the floor covers for editing. A floor cover is selected when it is outlined in red.
Clicking a location anywhere else in the design area will start the creation of a new floor cover. The first click will be the location of the upper-left corner of the floor cover. Move the cursor to the location for the lower-right corner of the floor cover and click. A red box will indicate the location entered.
Editing handles will appear on a selected or new floor cover. Dragging the handle in the upper-left corner will move the location of the floor cover. Dragging the handle in the lower-right corner will change the size of the floor cover.
Clicking on Choose a Floor Cover Image in the Floor Cover Tool Control Panel will display a file dialog for finding an existing image.
Floor Cover is carried by a performer will cause the floor cover to move with the movement of a selected performer. To select the performer to be the floor cover’s carrier, drag the upper-left corner of the floor cover directly on top of a performer. A red “bullseye” will appear on top of the performer to indicate the performer that will carry the floor cover throughout the drill. The carrier can be any performer in the drill.
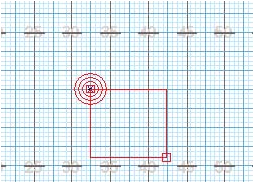
Selecting the performer and editing its movement throughout the drill will cause the floor cover to move as well.
The Opacity of the floor cover can be entered by entering a number in the Floor Opacity text box. The transparency value is a percentage. If you choose an opacity of 50% the floor cover will allow 50% of the drill to be seen through it on the design field.
Loading a Floor Cover in the Grid Designer
To create a grid that includes a floor cover you will use the Grid Designer found in the menu of 3D.
- Select Grid Designer from the Utilities menu.
- Load the grid you wish to use by selecting Load then choosing the grid of your choice.
- Click Floor Cover and open your floor cover image file.
- Once the floor and grid are loaded as you like, you can save the setup by selecting Save or Save As so you can use the grid design on new drill files.
- Selecting OK will apply the changes to the drill file that is currently open.
Adding a School Logo to a Grid Layout
Included in the Floor Covers folder (inside your user Documents\Pyware 3D folder) is a Football_Template.jpg file. This file is created with the correct floor cover dimensions (height and width) of a standard football field. The file also has a tick mark at each yard line location.
- To add a logo to the file, open the file “Football_Template.jpg” with an image editing program.
- Paste your logo into the template. Scale and locate the logo so that it fits correctly in the template using the yard line tick marks as a guide.
- Delete the outer border and tick marks leaving only the logo in the file.
- Select Save As for the file under a new name. Make sure the location of the file is in the Floor Covers folder.
- Use the steps in the section above for adding a floor cover to an existing grid.
Transferring Floor Covers
Should you transfer the drill file to another computer, you will need to also transfer the floor cover image used in your drill. You can save a 3D Drill File as a 3D Package that will include the floor cover image used with the drill into one file. When saving, the package option Include Floor Cover must be set. To change the format of an existing drill file to a 3D Package, choose Save As from the File menu and set the Save options.


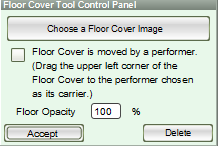
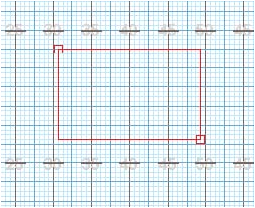
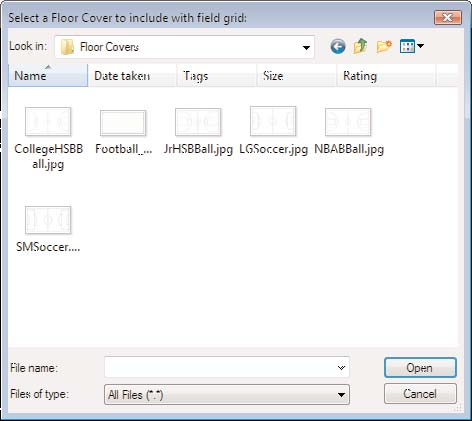
Post your comment on this topic.