Syncing your music to a drill file is a great way to both visually and audibly preview the drill before hitting the field. You can synchronize an audio file at any point of your design process; whether it be the first or last thing you do to the drill. Some prefer to sync audio before any charting takes place, while others might wait until the drill is finished (or until you get a copy of the audio file, whichever comes first).
A 3D drill file can be synchronized to one of the three following types of audio files:
- MID = MIDI audio file
- WAV = Waveform audio file
- OGG = Ogg Vorbis audio file
We recommend using an OGG file as out of the three, .ogg files tend to be the smallest with the highest quality sound.
To sync an audio file, you’ll need to do the following:
Load the Audio File in to Your Drill
With your drill opened, go to the File menu and open Document Options. In the Document Options window, click on the Preferences tab.
Click Choose File for the audio file and select the audio file you wish to sync. Depending on where your audio file is saved, you may need to select Browse to navigate to the exact location of the audio file on your machine.
Once you have selected your audio file, apply the the change in Document Options by pressing OK in the Document Options window.
Syncing the Audio File
Once the audio is loaded into your drill file, you’ll then be ready to sync. Press the Sound button in the animation controls on your Count Track.
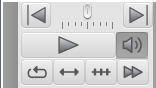
A new window will appear with options on how to sync the audio file.
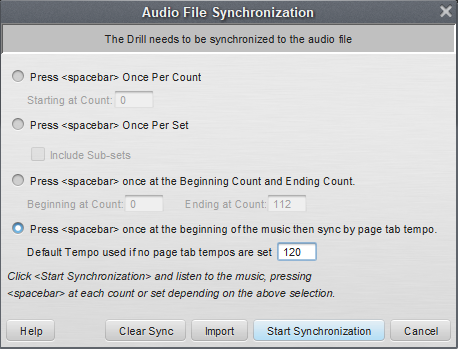
When syncing audio to a drill, you will be asked to sync by count or page.
Sync Audio by Count
To sync an audio file to a drill by count, choose Start Synchronization. The audio file will begin playing immediately once you press Start Synchronization, so be sure you’re ready to go before pressing this button.
You’ll want to press the [SPACEBAR] on your keyboard for each downbeat in the audio file. Each press of the [SPACEBAR] will advance the audio sync one count. When the sync is complete, press the button on the Count Track.
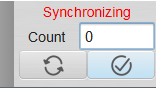
Sync Audio by Set
To sync an audio file to a drill by set, choose Start Synchronization. The audio file will begin playing immediately once you press Start Synchronization, so be sure you’re ready to go before pressing this button.
You’ll want to press the [SPACEBAR] on your keyboard on the 1st count of every transition (excluding sub-sets). This will sync the count data to music between the page tabs. When the sync is complete, press the button on the Count Track.
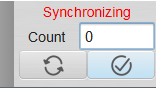
Sync Audio by Beginning and End Count
To sync an audio file by specifying the first and last count of drill, choose Start Synchronization. The audio file will begin playing immediately once you press Start Synchronization. so be sure you’re ready to go before pressing this button.
You’ll want to press the [SPACEBAR] on your keyboard on the first and last counts of the drill. 3D will then evenly space drill file to the audio file. When the sync is complete, press the button on the Count Track.
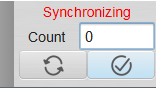
Sync by Page Tab tempo (Auto-sync)
To sync by Page Tab tempo, you’ll first want to set a tempo for your page tabs in your Production Sheet (for Interactive or Professional editions) or *Page Tab Editor (for Basic Editions). If the tempo is consistent, you only need to enter tempo for the first page tab. If there is a tempo change, you’ll want to enter the new tempo at each page tab the tempo changes at. For example, if there are 3 tempo changes, you’ll want to enter the starting tempo, and then the other 2 tempos at the page in which they change.
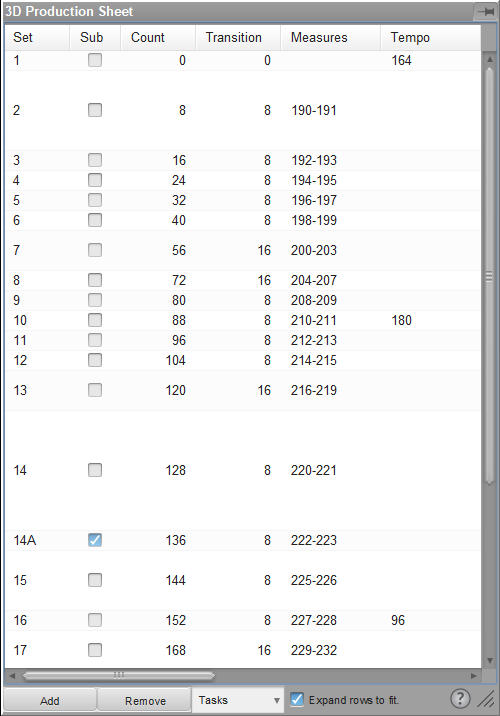
Once you have your tempos set, you can begin the sync process. With this option chosen, you only need to press the [SPACEBAR] on your keyboard at the beginning of the music. 3D will then automatically sync the remaining counts based on the tempo structure you assigned to your page tabs.
Re-syncing the Audio
Nobody is perfect the first time. If you need to re-sync the audio to the drill, you can clear the current sync by holding your [ALT] key (or [OPTION] on Macintosh) while clicking on the Sound button. A new window will appear, confirming that you wish to clear the current audio sync.
Once the sync has been cleared, you can then re-sync the audio by following the same steps above.
Previewing the Audio Sync with Drill
After the audio file is synchronized, each time you click on the Play button when the Sound button is depressed, the music will be played. This works the same whether you are previewing a chunk of drill, or the entire drill file.

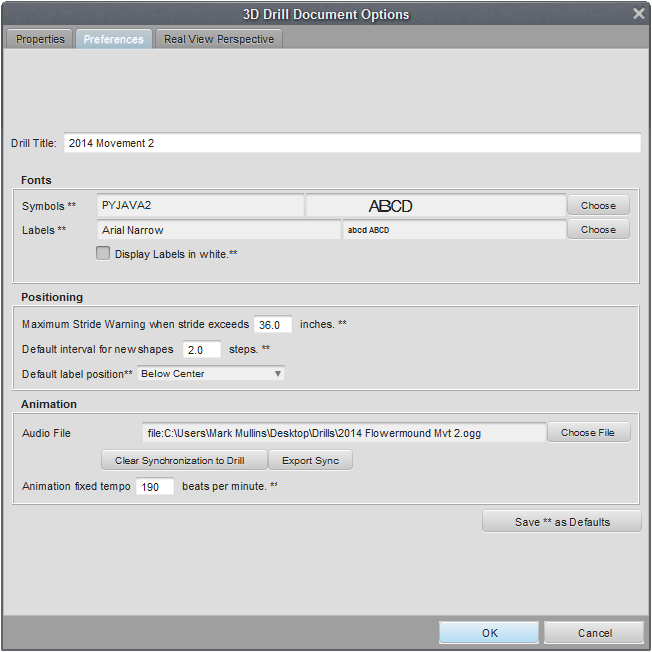
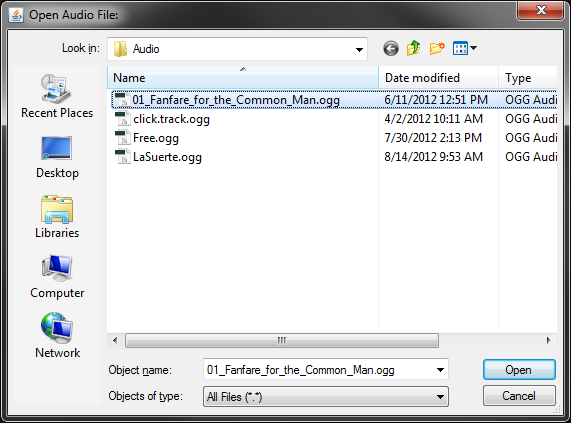
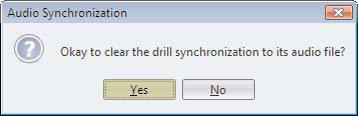
Post your comment on this topic.
Pyware Customer Support wrote: Jun 21, 2017
Cliff,
That's a tricky one but has been reported before. On Macintosh computers, a double [spacebar] press results in a period, much like typing on mobile devices.
To disable this, go to System Preferences > Keyboard > Text. You'll find a checkbox for "add period with double space".
Cliff Towner wrote: Jun 21, 2017
Why does the count not advance on every space bar click? Many times a period shows up next to a count instead of the next count. This puts the drill significantly behind by the end of the audio.
Pyware Customer Support wrote: May 12, 2017
Artic,
Do you hear audio when attempting to sync the music to the drill?
Arctic wrote: May 6, 2017
按SPACEBAR沒有反應