The Select by Profile tool is for selecting performers by Color, Label, Symbol, or Name. This tool is used to quickly select groups of performers with similar characteristics.
To select the Profile Selection tool, click on the Profile Selection tool on the Tool Palette and the Profile Selection Control Panel will appear.
Selecting by Profile
Click on the filter to use when searching for performers you wish to select (or deselect). For example, if all of the performers you want selected are drawn in purple symbols, then you would click on the Color filter to search by color. If all trumpets are the symbol “T”, then click the Symbol filter to search by symbol.
After selecting the filter, enter a search value in the Search for… box. The performers matching that filter value will be highlighted with red boxes. As a shortcut, you can also click on a performer on the screen that has the search value and it will be entered for you. For example, when searching for a color, click on a red performer and all of the red performers will be highlighted.
If the highlighted performers (performers in red boxes) are performers that you want to include in the selection, click Include. The selection will be modified. All performers in the selection will be marked with a red dot.
You can repeat the process of picking a filter, entering a filter value, then clicking Include (or Exclude).
The buttons Include, Exclude, All, Clear are used to modify the current selection with the highlighted performers.
Include will include the highlighted performers in the current selection.
Exclude will remove the highlighted performers from the current selection.
All will add all performers to the current selection.
Clear will remove all performers from the current selection.
You can use combinations of these buttons to modify your selection.
For example, let’s say you want to select all trumpet players. Let’s assume the trumpet and trombone players are both labeled, T1, T2, etc. Also, the upper brass are colored red and the lower brass are colored blue. If we search by labels starting with “T” we will get both trumpets and trombones. Likewise, if we search for upper brass we will get all the upper brass instruments including the trumpets. Here’s the solution:
- Search for labels starting with “T” to highlight both trumpets and trombones.
- Click Include to include both trumpets and trombones in the selection.
- Search for performers with the color “Blue” to highlight the trombones as well as the other lower brass instruments.
- Click Exclude to remove the lower brass instruments from the current selection, therefore leaving only the trumpets selected.


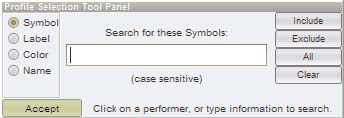
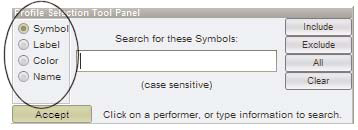
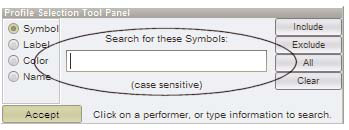
Post your comment on this topic.
Pyware Customer Support wrote: Sep 18, 2017
Ryan,
The Profile Selection tool excels when you're trying to grab performers that share the same symbol and/or label. In your example, selecting all trombones would be quite easy with the Profile Selection tool. You would open the tool and click on any trombone on the field. This would add the red box on ALL trombones on the field, assuming they are sharing the same symbol. From here, you'll want to press the "include" button on the right of the tool panel, then press Accept. This closes the Profile Selection tool, and all trombones on the field will be highlighted for editing.
At this point, you can use any of the various drawing/editing tools to manipulate the selected performers' location, symbol, etc.
I think in your situation, you were missing the step of hitting the "include" button in the Profile Selection tool, then accepting the selected group for edits.
Ryan wrote: Sep 16, 2017
So I select all the trombones in the drill because I want to see where they are, but I want to manipulate the actual SYMBOL of said trombone players (because they're all spread out and it's easier to visualize). So....when I "select" TB they all have a red box around them--from there, you can't do anything. You just see them. I want to be able to "group" them or do something--I'm not seeing how this tool is useful.