The Facing tab controls which way performers face in a drill. The facing of performers can be changed at any count in the drill.
Default Facing in a File
To change the default facing for one file, open the drill file. Go to the File menu and choose Document Options. Select the Real View Perspective tab. You should see a “Facing Style” menu. Choose to have performers face a fixed angle, or follow the direction of movement.
Any edits made to the Document Options can become defaults for new files by selecting the *Save as Defaults for New Files” button.
Change Performer Facing
To change the facing of performers, select the performers and open the Visuals Editor tool.
Once the Visuals Editor tool is opened select the Facing tab. Choose the Facing Style you would like for the selected performers. If facing a fixed direction, you will need to select the direction on the Facing Direction Compass.
You may choose for these changes to occur either STARTING at count X (your Yellow Anchor location) or ENDING at count X (your Red Anchor location).
Follow direction of movement
The follow direction of movement option will have the selected performers face the direction the form is traveling.
Face to / Away From Performer
To have performers face towards a specific performer, select your performers and then choose the Face to Performer button in the Visuals Editor. Click on a performer you wish your selected performers will face. The performer will have a large red circle on top of them, indicating they are the focal point for your selected performers.
Selecting the Away from check box will face the selected performers in the opposite direction of the specified performer.
Face to / Away From Point
Facing to or away from a point is quite similar to facing to or away from a performer. Select your performers and then choose the Face to Point button in the Visuals Editor. Click a point on the design grid you wish your selected performers to face towards. There will be a red + on the field indicating the point specified. You can click the set point button to reset the point.
Selecting the Away from check box will face the selected performers in the opposite direction of the specified performer.
Face Grouping Order
Selecting the Face Grouping Order will have the selected performers face the direction that the form is grouped in. For example, if a form of of 10 performers was grouped from 10-1, performer 10 would face 9, who would face 8, would face 7, so and so forth until the end of the form.
Face Fixed Direction
Facing a fixed direction will have all performers face a specific direction that was input either by the compass, or typing in an angle in the text box.
Turn Into a Facing
To have performers turn to face a direction over a range of counts, select the performers and open the Visuals Editor tool. Select the Facing tab in the tool’s control panel. Choose to face a fixed direction, then select the direction on the compass and enter the number of counts you would like the turn to take.
You may choose for these changes to occur either STARTING at count X (your Yellow Anchor location) or ENDING at count X (your Red Anchor location).

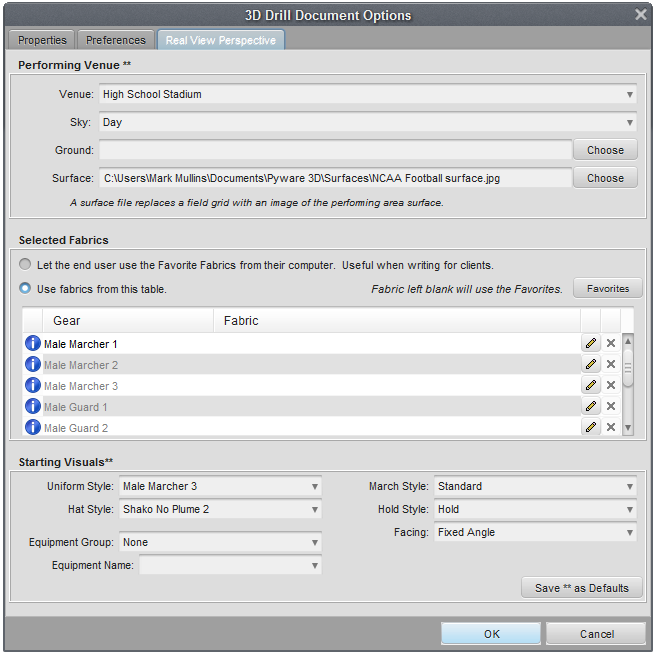
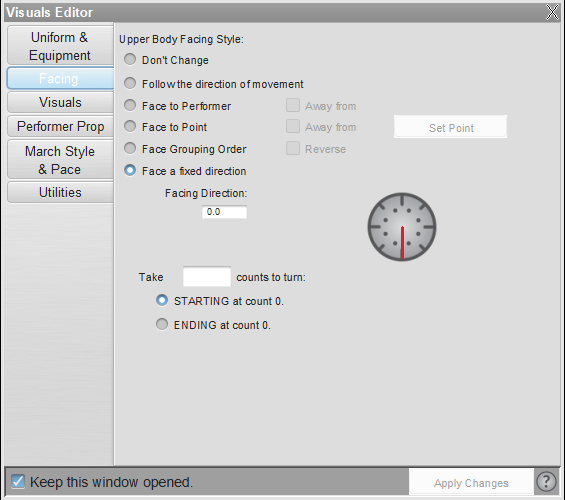
Post your comment on this topic.