Note Entry
The Note Palette is where you will find note and rest duration, articulations, dynamics, as well as changing note pitch. This is the palette that you will use for the bulk of your notation. To open the Note Palette, select any note or rest in a measure.
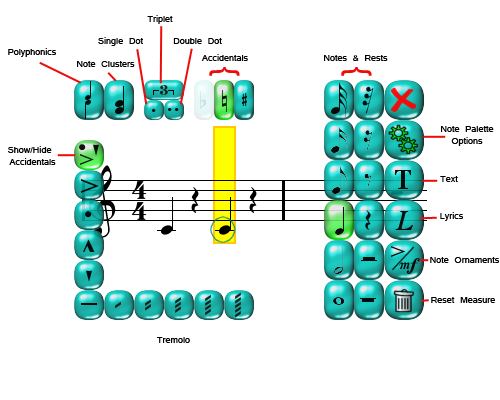
Articulations
Toggles the display of articulations. For more information regarding the use of articulations, please visit the articulations page. Additional articulations can be found under the Note Ornaments Palette. |
Dynamics
Along with articulations, dynamics are added to the staff via the Note Palette. You will find dynamics by selecting the note ornaments button on the Note Palette. For more information regarding the addition of dynamics, please visit the dynamics page. |
Note Ornaments
Selecting this button will open a sub palette that displays various articulations and dynamics as well as other needed ornaments. For a full list of note ornaments available, please visit the note ornaments page. |
Percussion Notation
When writing for percussion, you may turn off accidentals in your Note Palette, and turn on percussion note heads for your notes. To do so, open the Note Palette by clicking on any note/rest in the measure, and select the Note Palette Options button. In the Note Palette Options window, select the "Percussion Note Heads" radio button, or you may select the "Percussion" preset, which would automatically adjust the palette to display these note heads instead of articulations. It's important to note that these settings would only apply to the Note Palette on the particular staff you are currently working on. For more information on writing for percussion, please reference the Percussion Notation page. |
Polyphonics
Selecting this button opens a new window to determine which way note stems will travel when writing for multiple voices, or allowing you to have all note stems point in a single direction for single voices. For more on notating polyphonics, please reference the polyphonics page. |
Note Cluster
This button adds a note head to an existing note. This is helpful when writing multiple voices or chords. You may adjust additional note head's pitch like you would with any other note. See note pitch for information on how to change pitch. |
Tuplets
Pressing the Tuplet button while a note is selected will add a tuplet to the selected note. After the tuplet is added, you may click directly on the tuplet's bracket to open a palette that will allow you to change the bracket's orientation, as well as show/hide the tuplet's brace. To remove a tuplet, select the first note in the tuplet and press the tuplet button on the Note Palette. |
Dotted Notes
When a note is selected, press the single dot button to add a dot to the note, or the double dot button to place a double dot on the note. |
Accidentals
To add an accidental to a note, select the note and press the corresponding button for which accidental you would like to add. |
Note Entry
All notation is written using your Note Palette. This is opened by selecting either a rest or an existing note on a staff. To add a note or rest to the measure, click on the note or rest button that you would like to add. This will place the note or rest in your selected measure. |
Changing Pitch
Changing the pitch of a note you have added is quite simple, and can be achieved a few different ways:
|
Adding Text
Selecting this button will allow you to add text to the staff. You may select a preset entry from the list, or type your own. If you would like to save your custom text that you have input, select "Add to List." You may change the size, font or style of the text by pressing the Text Font button in the window. Note:Once you have applied text to the staff, you may adjust its placement by selecting the text and moving the Drag Handle. If you would like to remove the text, select the text and press the Delete button. |
Adding Lyrics
Selecting the lyric button will add a lyric above the selected note. It is recommended that you write all notes in a measure, then add lyrics after the notes have been added. To quickly input lyrics from one note to the next, press your "Enter" key after you are done with one lyric. This will jump to the next note in the measure, allowing you to type in the next lyric. You may change the font and style of a lyric by selecting the lyric, then choosing the Font button. To remove a lyric, select the lyric then press the Delete button. Note:Changing note value will remove any lyric added to that particular note. If the note value change is drastic enough to include multiple notes (ex: changing an eighth note to a half note), then multiple lyrics will be removed when the note value is changed. |
Note Palette Options
This button opens a new window where you can configure your Note Palette to adjust for which family of instrument you are writing for. The "Top Center" line adjusts whether your Note Palette displays accidentals or percussion note heads. The "Bottom Left" checkbox displays tremolos on the Note Palette (when checked). When the tremolo buttons are displayed, you may select a tremolo to be added to a note. Recommended Presets adjust the Note Palette accordingly, based off of which instrument family you are writing for. You may use one of these presets or customize your Note Palette by setting which features are to be displayed, as mentioned above. Note:It is important to remember that these settings only apply to the staff you are working on. |
