The Block tool quickly creates block and rhombus shapes from user defined lines. To open the Block tool, select the tool from the Tool Palette. This will open the Block Tool Control Panel.
For NEW performers, set the Red and Yellow Anchors on the Count Track to the count at which you wish the block to be drawn. To transition EXISTING performers into a block, move the Red Anchor to the count where the selected performers should “hit” the block shape. Move the Yellow Anchor to the beginning count of the transition into the new block. This is usually the previous set in the drill. Select the existing performers that will be moving into the block using a Selection Tool. See the Drawing Tools overview for more explanation between new performers and transitioning existing performers.
Drawing a Block
Using the Block tool is quite simple. In the following example, let’s say we want a 64 performer block. Enter the number of performers you would like for one side of the block (since we want 64 performers, this would be 8) in the Control Panel in the P1 to P2 box. Do the same for the second side (once again, this would be 8) in the P1 to P3 box.
Click three positions on the field. The first click would be P1, the second click P2, and the third click would be P3. The Block tool will automatically create a block based off the numbers you input for the sides, and where you clicked on the field. Since each click you placed on the field is an edit handle for the block, you may adjust the size my maneuvering one of the edit handles, or location by moving the Reposition Handle.
Many of the options in the Block Tool Control Panel are exactly the same as options in the Line tool. Refer to the Line tool for details on the Clone, Symbol, Color, Editing Handles, and Reposition Handles. See Matching Lines for an explanation of the Matching Lines functions.


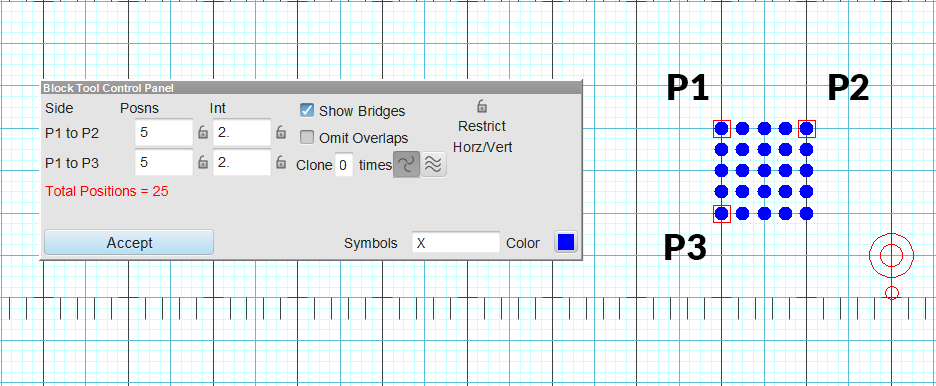
Post your comment on this topic.