The next shape we’ll design will be a simple arc of 30 positions. Both endpoints of the arc will connect to the outside endpoints of the two lines.
Click on the Arc tool in the Tool Palette. An Arc Tool Control Panel will appear.
In the Control Panel, enter “32” in the Positions text box.
To place the 1st arc endpoint, move the cursor to the RIGHT of the 50 yard line where Location Indicator reads: 25 yds 0 steps | 42 steps and click the mouse button. Yes, we are locating the endpoint directly on top of the last line.
To place the 2nd arc endpoint, move the cursor to the LEFT of the 50 yard line until the Location Indicator reads 25 yds 0 steps | 42 steps and click the mouse button.
To assign the arc’s peak, move the mouse until the Location Indicator reads 50 yds 0 steps | 20 steps and click the mouse button.
Experimenting With Editing Options
Before committing this shape to the file, this would be a good time to experiment with various editing options in the Arc Tool Control Panel.
Change the value in the Data Point text box to “3”. Three data points creates a 2 sided V shape.
Now change the value in the Data Point text box to “4”. Four data points creates a 3 sided shape.
To continue with this exercise, change the value in the *Data Point” text box back to “20” to return to the original arc shape.
Click on the Omit Overlaps option in the Control Panel.
When we created the arc, the two endpoints of the arc were entered on top of existing positions. The endpoints were entered as “pic” points and not intended to be filled with a performer because we have already placed performers at those points. Omit Overlaps removed the overlapping endpoints thus preventing two performers from being on top of each other.
Click the Accept button in the Control Panel. The Console has updated performers to 70.
Select Save from the File menu.

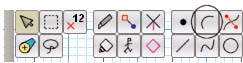
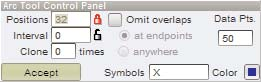
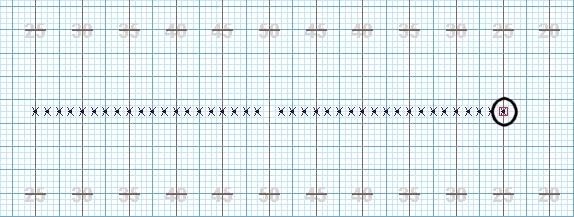
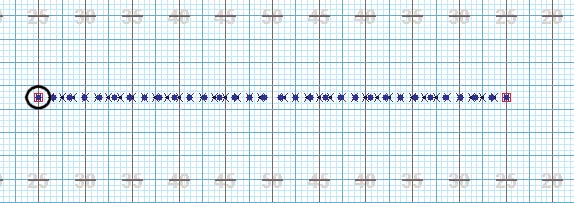
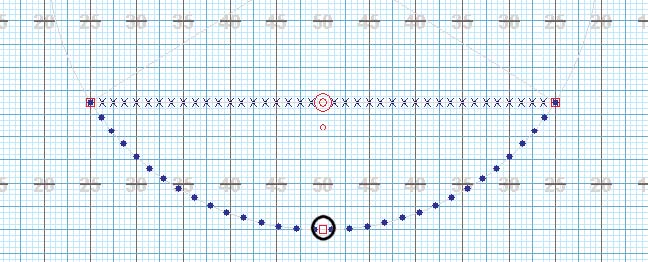
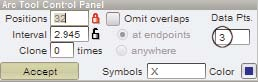
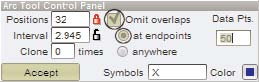
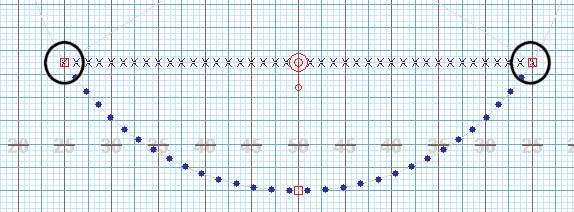
Post your comment on this topic.