We’ll start our first drill with two mirrored horizontal lines.
Click on the Page Tab at count 0 on the Count Track. The Page Tab appears as a small box beneath count 0 of the Count Track. The Yellow and Red Anchors will return to the beginning of the Count Track.
Locate the Tool Palette and click on the Line tool button. A Line Tool Control Panel will appear.
In the Line Tool Control Panel, click on the padlock assigned to the Restrict Horz/Vert option. This will lock the lines to be drawn as only horizontal, vertical and 45 degree diagonals.
We can choose to first determine positions and interval prior to drawing a new shape. Type “22” in the Positions text field. Leave a “0” in the Interval text field.
To place the 1st endpoint of the line, move the cursor to the left of the 50 yard line where the Location Indicator located in the Console reads 45 yds 6 steps | 42 steps and click the mouse.
To place the 2nd endpoint of the line, move the cursor until the Location Indicator reads 20 yds 4.00 stp | 42 stp and click the mouse.
In the Control Panel, 22 positions will appear along with an automatically calculated interval based on the length of the line you have entered.
Editing Handles will appear at the endpoints of the line, and a red Repositions Handle will appear in the middle of the line. These handles can be used to reshape and edit the line.
Experimenting With Editing Options
Before committing this shape to the file, this would be a good time to experiment with various editing options found in the Line Tool Control Panel. Click and unlock the padlock to the right of the Positions text field. Whenever the padlock is unlocked you are allowing the value in this field to be automatically calculated.
Enter “2” (steps) in the Interval text box. The padlock to the left of the interval text box will automatically “lock”. This lock indicates that the interval will not change when you manipulate the shape. Since we have locked the interval, the number of positions change as you manipulate the length of the line while the interval stays the same.
While leaving the value “2” in the Interval text box, enter “28” in the Positions text field. The padlock is now locked on both the interval and positions. Since we have locked the interval and the number of positions, the shape automatically scales to keep the defined interval and number of positions.
Unlock the Positions padlock.
Drag the red edit handle assigned to the LEFT endpoint of the line until the Location Indicator reads 15 yds 4 steps | 42 steps and release the mouse button. As you drag the edit handle, positions are added or removed to accommodate the locked interval.
Unlock the padlock assigned to the Restrict Horz/Vert option. When restrict is unchecked, line endpoints can be placed at any point on the field.
Drag the red edit handle assigned to the LEFT endpoint of the line until the Location Indicator reads 15 yds 4 steps | 28 steps.
(Re)lock the padlock assigned to Restrict Horz/Vert option. The shape will return to its horizontal placement.
In the Control Panel, enter Positions = “20” and Interval = “2” in text fields.
Enter “1” in the Clone text field. The Clone option is used to duplicate a shape across an axis. The next few steps will experiment with the Clone option.
Change value in the Clone text field to “2”. When more than one clone is entered the shapes multiply around a point indicated by the clone handle.
Now, change the value in the Clone text field to “3”. Click and drag the clone handle until all four lines form into a box.
Changing Placement of the Shape
The next few steps will experiment with changing the placement of the shape. This can be done with the Reposition Handle located in the middle of the top line. To move the shape to a different location on the field, drag the center of the Reposition Handle.
You can also use the Reposition Handle to reposition the shape by rotating it. The center of the Relocation Handle is the Point of Rotation. You can change the Point of Rotation by dragging the outer ring of the Reposition Handle.
Rotate the placement of the shape by dragging the Rotator Arm of the Reposition Handle.
It’s time to stop experimenting and to actually enter a shape. Let’s cancel the shape we have been working with and start again. Clicking on any tool in the Tool Palette will exit from any tool you are currently using. If the tool you click on is the same tool you are currently using, it is like starting over with the tool. So, click on the Line tool in the Tool Palette to deselect it and therefore cancel the creation of the new shape.

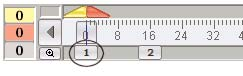
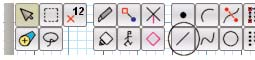
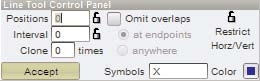
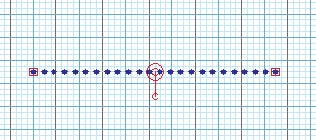
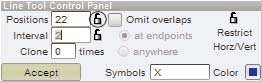
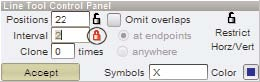
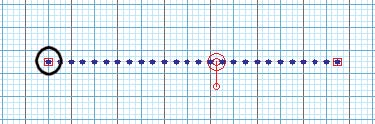
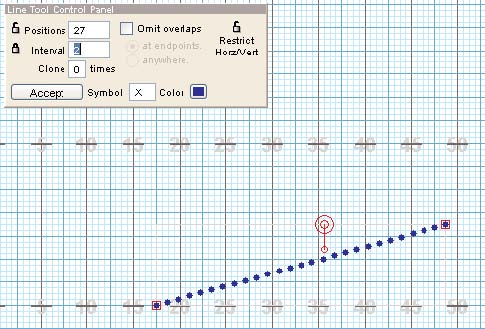
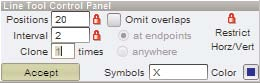
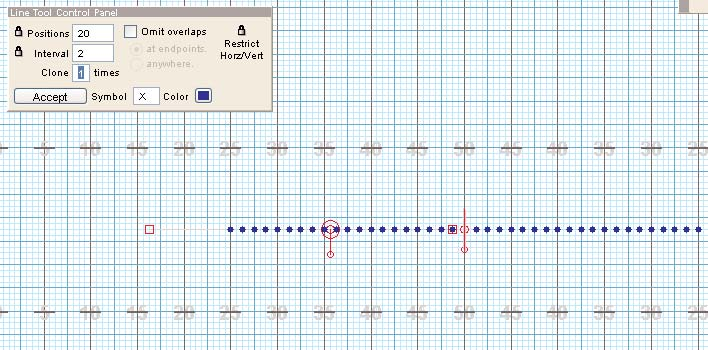
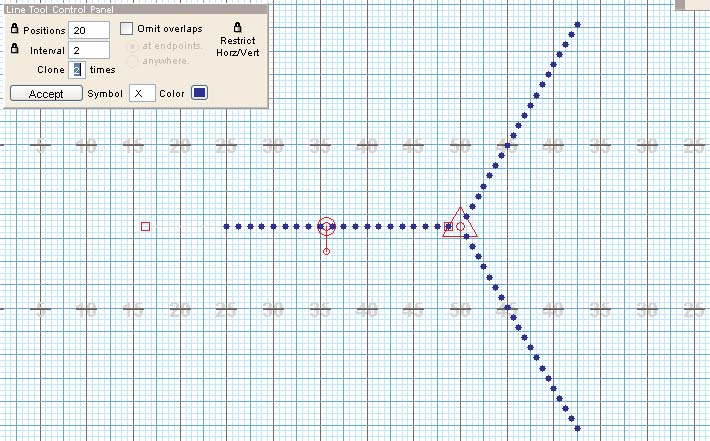
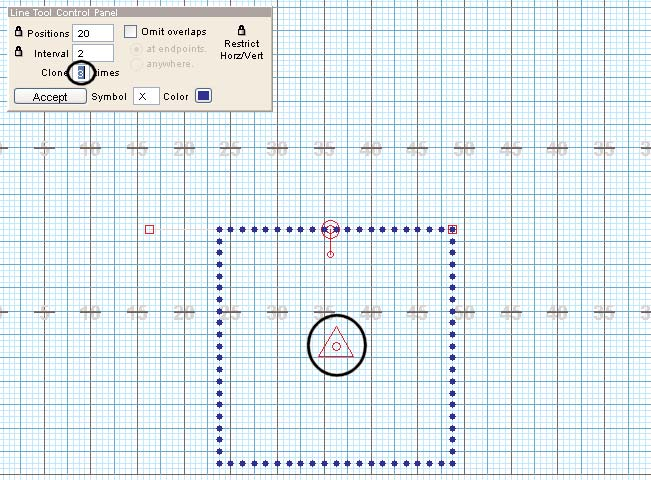
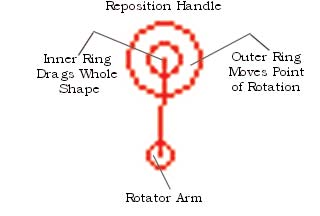
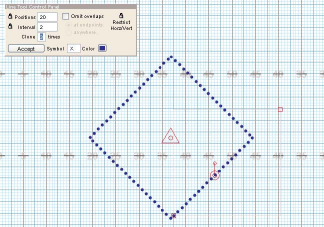
Post your comment on this topic.