Currently displayed are gray matching “crisscrossing” lines, connecting some of the performers of the preexisting arcs to the places in the newly designed curves. The matching lines indicate which performers in the preexisting arcs will move into the places in the new curved shapes. These gray matching lines display the current “matching order”. Criscrossing paths typically aren’t a desired result, so we’ll need to change the pathways of these performers. We will enter a new matching order by rearranging the matching lines to connect or “move” the performers from their current positions in the arcs to their new places in the curves.
Click on the Clear button in the Curve Tool Control Panel. All of the gray matching lines will vanish, and a red bubble will appear on the endpoint of one of the new curves. The red bubble indicates the new place that we will be matching first.
3D has a matching prediction function that will attempt to complete the matching order based on your first few matches. In the Control Panel, click the Predict Next option ON in order to enable this feature.
To get the matching prediction function started, you will need to make the first match. The new position inside the red bubble needs to be matched with one of the performers of the arc. To do that, click on the performer at the endpoint of the LEFT preexisting arc. This is the performers that we want to be moved into the new place highlighted by the red bubble.
As shown here, the red bubble advances to the next place in the new curve after the first match was made.
Click on the next performer of the preexisting arc. Again, this will move the performer currently located in the arc to the new place in the curve highlighted by the red bubble. After this match, the Predict Next function will take over and attempt to correctly match the remaining positions of the first shape according to your initial matches as shown here.
Move to the opposite shape and repeat the shame process.
Animate the drill if you want to preview your matching. Should you think you made mistakes and want to start over, click the Clear button and try this section again.
Click Accept to commit the curves to the drill.
Save your work.

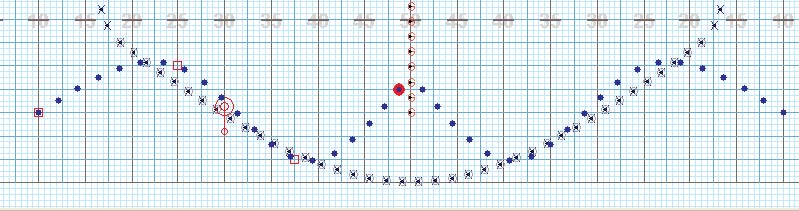
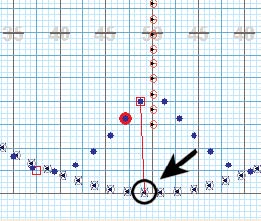
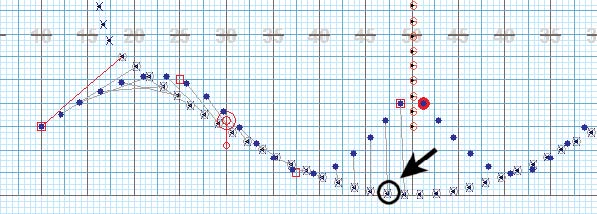
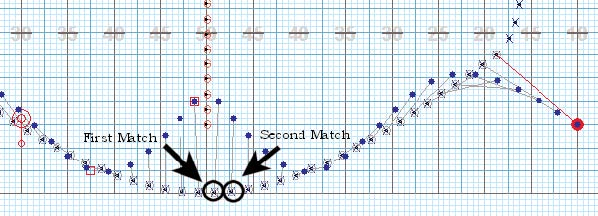
Post your comment on this topic.