Application Options is used to change the preferences of the 3D application. These include, but are not limited to: secondary and new symbol display size/color, count track settings, tool palette setup, and installation information.
Ease of Access
Ease of Access allows users to customize options in 3D that would make the program more accessible for various size of monitors and displays.
Always check “Show Only Symbols” will always display the symbols when in a tool control panel.
Always check curved path and shape options will always create a curved path or shape, if the form allows it.
Hide Cursor for pen devices will hide the cursor for users that are designing with a stylus.
Console Panel Size adjusts the size of the console window.
User Interface Size adjusts the size of various aspects of 3D, such as menus, the Count Track and animation controls, many buttons, and windows.
Toolbar – select the checkbox to show the toolbar in its own palette. If this is not selected, then the toolbar will be a tab on the console.
Tool Button Size adjusts button size on the tool palette. We recommend moving the slide bar to “largest” for Whiteboard and touch screen monitor use.
Orientation – choosing the “horizontal” or “vertical” radio buttons will switch the direction that the Toolbar is displayed. You can change the number of rows the toolbar has by adjusting the “rows” number.
Count Track – changes the “count increments” of the count track. Typically showing a number every 8 counts is preferred.
Position Indicators allow you to adjust size and color of both new and secondary count positions. At low screen resolutions the secondary dots will be larger on the screen, so you may want to draw the smaller symbols than the default settings. If you are new to 3D, this setting can be changed anytime. Its usefulness will become easier to understand after using the program.
Adjust the size of Edit Handles by moving the slide bar.
Select the color box to change the color of the Stride Zone, or adjust the slide bar to change transparency.
Reset Prompts & Helpers – Some prompts will appear during the use of the program for the purpose of providing extra guidance. These prompts could pop up in tools, functions, and options throughout the program. The prompts will only appear once if the user clicks “Don’t display this again”. Reset Prompts & Helpers will reset the “Don’t display this again” check box on all of these prompts.
Display
The Display tab contains options pertaining to the appearance of items and windows.
Show Perspective Window – shows or hides the perspective window. This is useful on slower computers or computers that are close to or below the hardware requirement threshold. Unchecking “Show Perspective View” will make 3D run faster and with less memory and graphics demand.
Show “Real View” Perspective Window – enables the Real View window.
Reload Real View Models will download the current set of models and optional assets available from Pygraphics, Inc.
Use Shadowing displays shadows in the Real View window for any models or props. While this adds realism, it can increase demand on your graphics card. Disabling this function may improve sluggish performance.
Use Image Smoothing (or multi-sampling), simply put, smoothes pixels on images where they might look jagged from pixels not representing lines and curves perfectly. This is one of the more demanding (in terms of graphics power) features of our software. If you notice sluggish performance in the Real View window, try disabling this feature. Disabling Image Smoothing requires a restart of the program to take effect.
Show Classic Perspective is an option available for machines that do not meet the graphics requirements of the 3D Real View.
Use 3D Figurines shows figures with uniforms defined through the Figurine Editor.
Flash Pace during mark time – when this is enabled, performers that are “marking time” will flash yellow during animation. To disable this flash, uncheck this option.
Show bridges (paths) during preview animation – switches on or off the matching bridges to help provide a cleaner animation while drawing new forms.
Show Production Sheet – enables the Production Sheet to be displayed in 3D. This is only available on 3D Interactive and Professional editions, and can be set to start in it’s own window or as a pop-up.
Customize opens a new window where each column on the Production Sheet can be renamed to the user’s choice.
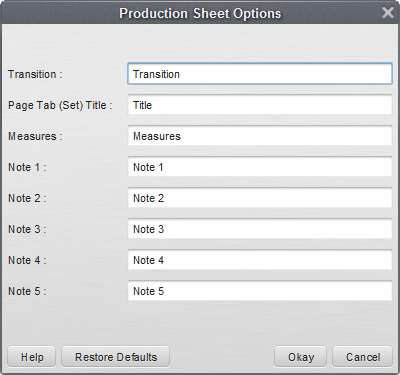
Window Animation Effects will turn on or off the animation effects of windows in 3D.
Reset Window Locations – resets the location of windows and tool palettes to their default location on the screen.
Favorite Fabric
The Favorite Fabric tab lists all fabrics to be used on the performer and equipment models in the 3D Real View. Fabrics in 3D include, but aren’t limited to: model skin tone, uniforms, equipment, flag silks and drum shells.
When opening a drill, if no fabric has been specified, the fabrics from the list on this tab will be used.
To change a fabric, select the Edit (pencil) button on the row for the fabric you would like to change. A new window will appear where you may select the fabric of your choice.
To create your own custom fabrics for use in the 3D Real View, please visit the Custom Fabrics guide.
Plug-ins
The Plug-ins tab lists all of the plug-ins that are installed on your installation of Pyware 3D.
3D Plug-in Instant Purchasing information – selecting this button brings up a new window with pricing and accessibility for purchasing 3D Upgrades and Accessories. A valid credit card and internet access is required to complete the purchase.
Reactivate Plug-ins – selecting this button brings up a new window that allows you to reactivate a 3D Plug-in you have previously purchased. It will be necessary to reactivate your plug-ins should you need to reinstall your software.
Backups
The Backups tab contains options for controlling the automatic backup and auto-save features.
Enabling Auto-Save will save every X minutes (where X is the number you specify from the menu) if any changes have been made to the drill, and after you have selected a selection tool. Auto-Save will not begin to automatically save the file until the file has been created and saved at least once.
Backup Directory is the location of your backup file folder.
Number of backups maintained per drill option changed the maximum number of copies created.
Always backup after using Save option turns on or off the automatic backup feature. When on (checked) a new backup file is saved every time you choose Save from the File menu.
Internet
The Internet tab aids in connecting to Pygraphics’ servers when your network might be blocking access. Included on the tab are options to enter HTTP and/or FTP Proxy Server information.
The HTTP Proxy Server information is helpful in allowing items such as new Real View models to be pushed out to your machine.
The FTP Proxy Server information is helpful in allowing authorization of the installation of 3D as well as access to the Online File Manager.
Disabling the Online Message Board will not allow 3D to check for any messages from Pygraphics’ headquarters.
Installation
The Installation tab contains activation and registration information. If you have not entered your activation information, the 3D program will function as a demo. The activation information is entered the first time the program is run.
System Info
The System Info tab displays system information such as the computer’s operating system and version of the Java™ machine.




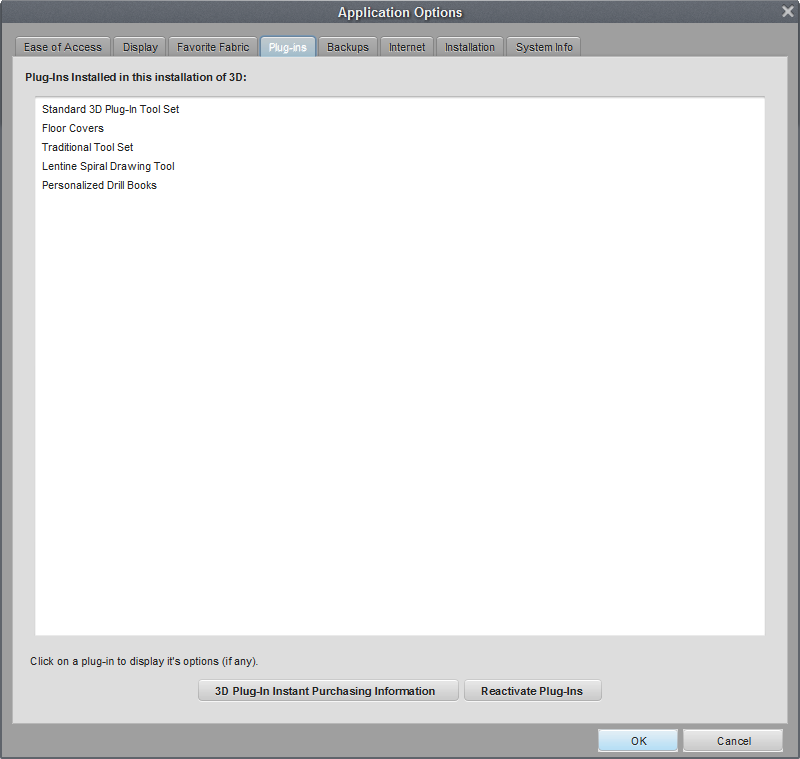

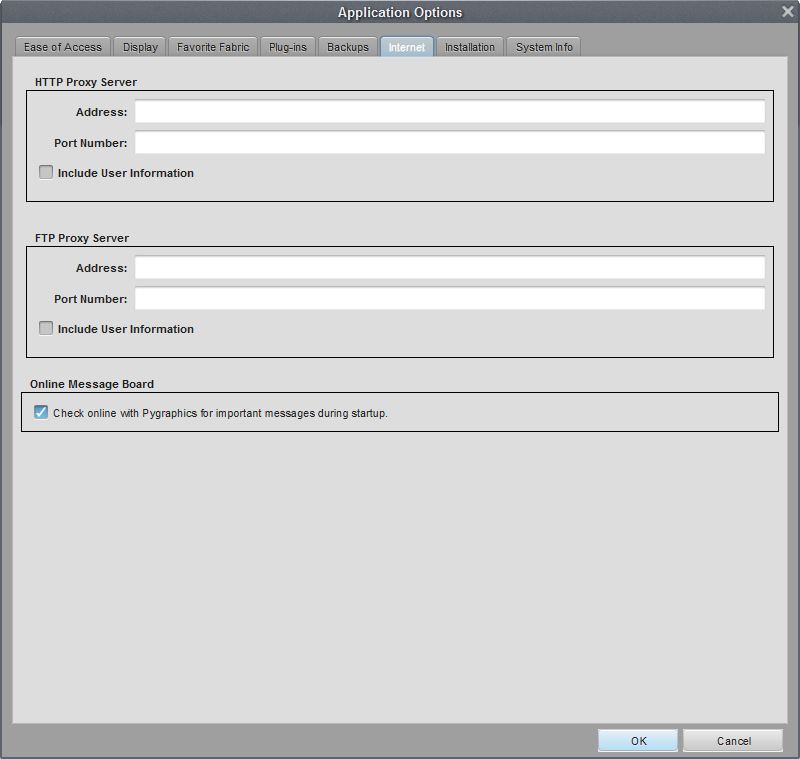
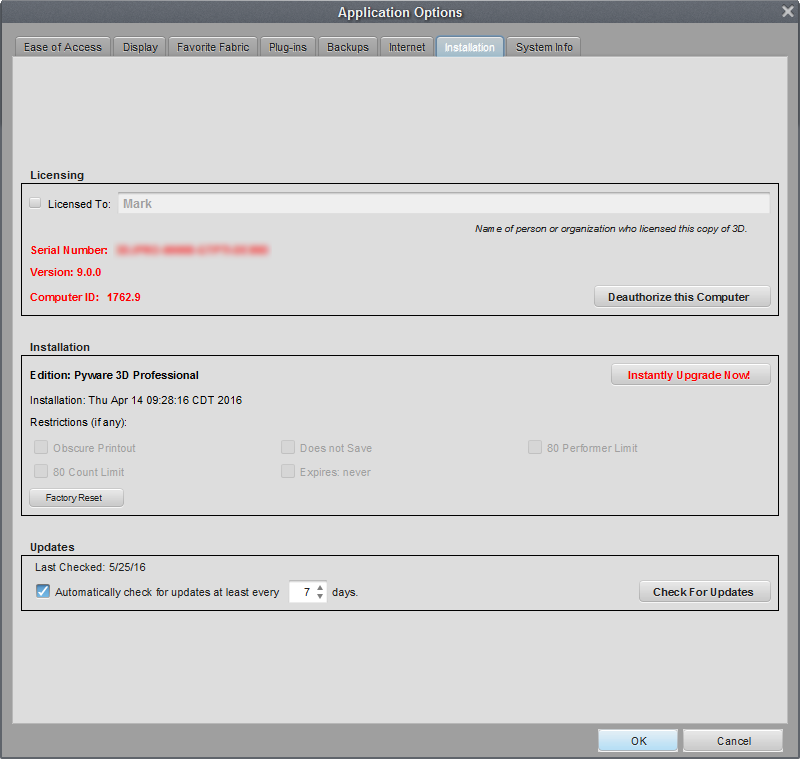

Post your comment on this topic.