The Sequential Push Tool aids in easily creating step offs and drop offs.
Since this tool is an Editing tool, performers must be selected, and your Yellow and Red Anchors on the Count Track must be spread for a transition. Click on the Sequential Push Tool on the Tool Palette to open the Sequential Push Control Panel.
Editing handles appear on each performer. Dragging the editing handle of a position to a final location will cause all other performers to follow behind in a sequential movement. The position that is dragged will always be the performer that will travel the furthest in the maneuver.
If there are not enough counts in the transition for all performers to have time to step off, the remaining performers will mark time.
Entering a value in the Stride text box automatically moves the performers into the new location based on the stride length entered. Likewise, entering a number into the Distance text box automatically moves the performers into the new location based on the distance entered. Clicking on the directional compass will move the positions to reflect the new direction.
Snap to Horz/Vert padlock will snap the positions to horizontal, vertical, or 45 degree direction.
Multi-Segment allows you to select more than one shape (segment) and have the step off be uniform in all of the selected shapes as shown here:
The value in Step Off designates the counts between each step off. For example, if you entered “2”, then the positions will step off every 2 counts until either the end of the shape or the number of counts in the maneuver is reached.
The value in Drop Off designates the counts between each drop off. Typically you will enter a value for either the Step Off or Drop Off and leave the other at 0. For example, if you enter a “0” as the Step Off and “2” as the Drop Off, all positions will step off together and a performer will drop off every 2 counts until the end of the maneuver. If there are not enough counts in the maneuver, some positions may just mark time.
The Animation Controls are always accessible while using this tool for previewing the maneuver.
Reset to Hold – resets the animation to a “Hold” from the secondary count.
Revert button resets the handles to their initial position.
Accept will accept the transition to the drill.


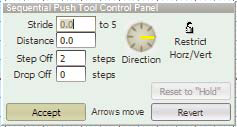
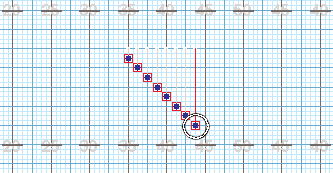
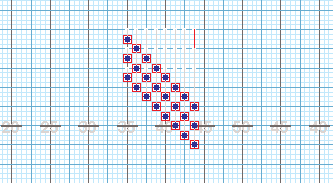
Post your comment on this topic.