Performer visuals can be broken down into categories, depending on the body orientation and equipment assigned. You can define upper and lower body visuals, poses and maneuvers.
Upper Body
Upper Body visuals are dependent on the selected performer’s assigned equipment (if any). The list of Pose and Move options may change depending on what the selected performer is carrying.
To assign an Upper Body visual, select a performer or group of performers on the field. Open the Visuals Editor tool and click on the Visuals tab. If you wish to assign a Pose (a non-moving hold), select the appropriate Pose from the list. IF you wish to assign a Move (a moving maneuver), select the appropriate Move from the list. You can enter a count value to have the performer take X amount of counts to hit the Pose or do the Move, and have it start or end at a certain count in the drill (dependent on your Yellow and Red Anchor locations on the Count Track).
Lower Body
Much like Upper Body visuals, Lower Body visuals can be assigned to a performer or group of selected performers. To do so, select the desired performers on the field with any Selection tool. Open your Visuals Editor and click on the Visuals tab. If you wish to assign a Pose (a non-moving hold), select the appropriate Pose from the list. If you wish to assign a move (a moving maneuver), select the appropriate Move from the list. You can enter a count value to have the performer take X amount of counts to hit the Pose or do the Move, and have it start or end at a certain count in the drill (dependent on your Yellow and Red Anchor locations on the Count Track).
Hold Style
The menu under Hold Style on the Visuals Editor tool allows you to specify if selected performers will stand or mark time during a hold.

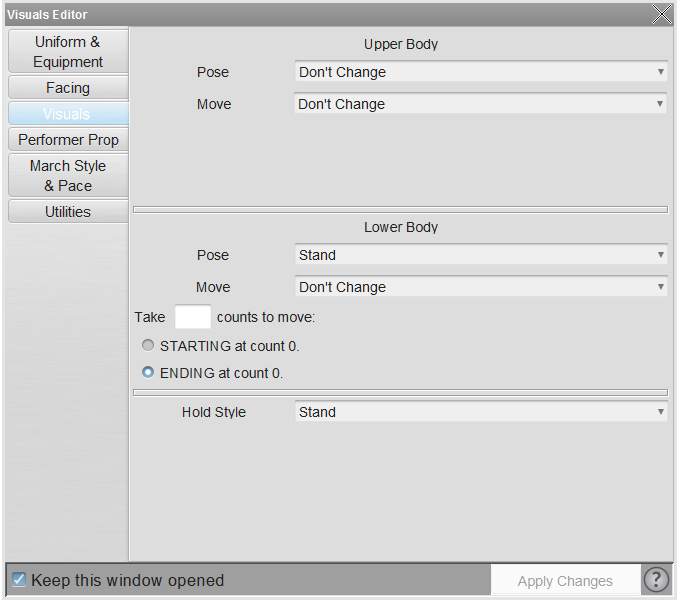
Post your comment on this topic.