Since a production is essentially a collection of drills that when combined make a whole show, you must have at least one saved drill available to put into your new production before you can create the production. When a drill is added to a production it is moved from the “Drills” folder into the production file. You will no longer find your drill in the “Drills” folder. You will, however, find your drill when you open the production.
A production will appear in the Open Drills dialog just like a drill or drill package. When you open the production you will see the list of drills in the production in the Open Drill dialog. The production behaves similarly to a sub-folder in the “Drills” folder.
Select New Production from the File menu and the following dialog will display. Click Next to continue to the next step.
Enter the title of the production. The production title will be used as the file name of the production’s main title. After entering the production title, click Create and then click Next to continue to the next step. If there is a production with the same title in your Drills folder you will be asked to choose another.
Enter the description of the production that will appear on cover sheets. Click Next to continue.
The 3D production file is a very powerful file. 3D Productions can be sent online (using a 3D Online Account) for performers (students) who can in turn download directly into their 3D Performer’s Practice Tools program where they can use the Production file to do the following:
- Productions can be opened in the 3D Performance Simulator where performers can practice their drills for scores.
- Production drill books can be printed that include all of the drills in a production in a single book.
- Production coordinates can be printed that include all of the drills in a production in a single list.
Setting Enable Print Functions will control whether or not a production can be printed from within the Performer’s Practice Tools program. Occasionally, if a designer has uploaded a production for preview only, they do not want the performers to be able to print. Drills can also be individually locked from printing and editing. If a drill has been locked it will not be able to print even if the Enable Print Functions is selected.
Setting Enable Leader Board Functions will control whether or not a production will have leader boards. Some designers or directors) may choose to disable the *Leader Board functions.
Choose which drill files you want included in your production. The drill files must have been saved as Drill Packages and they must have any audio files included. To move a drill into the production click on the drill, and then click the move (right) button. To move a drill out of a production, click on it in the production list, and then click move (left).
You can also rearrange the order the drills will appear in the production by clicking on a drill in the production list and clicking move up or down.
Remember, when you move a drill into a production you will no longer find it loose in the drills folder. You will find it by opening the production then opening a drill within the production. The production is like a sub-folder in the “Drills” folder.
The summary will display showing the production setup. Click Build Production and you are done. Now if you want performers to download the production, you must first upload it to your 3D account. Use the Online File Manager from the Interactive menu to do that.

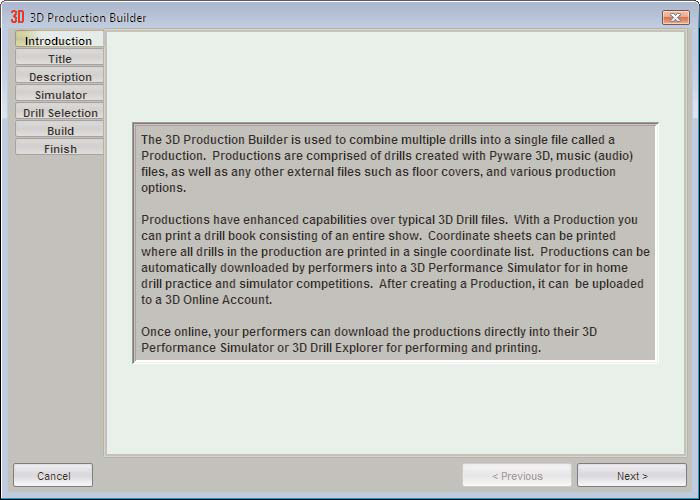
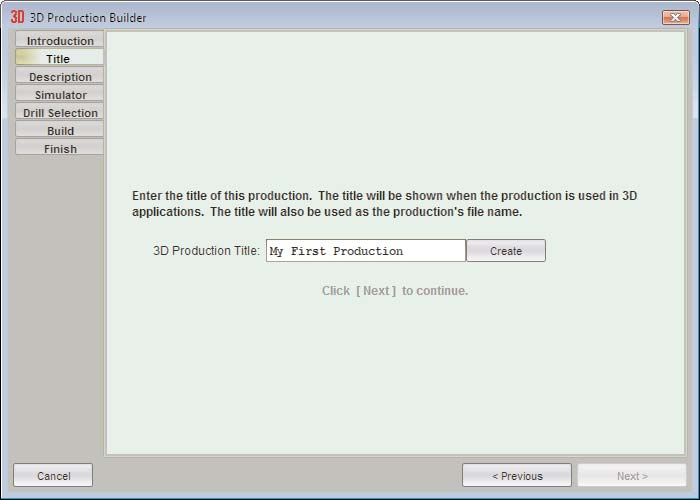
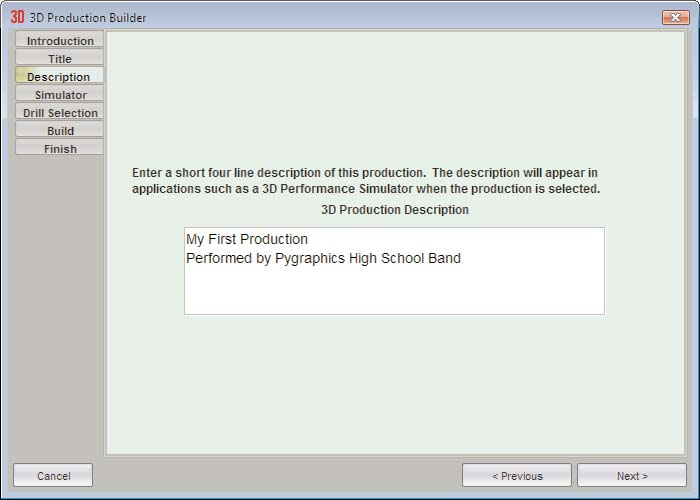
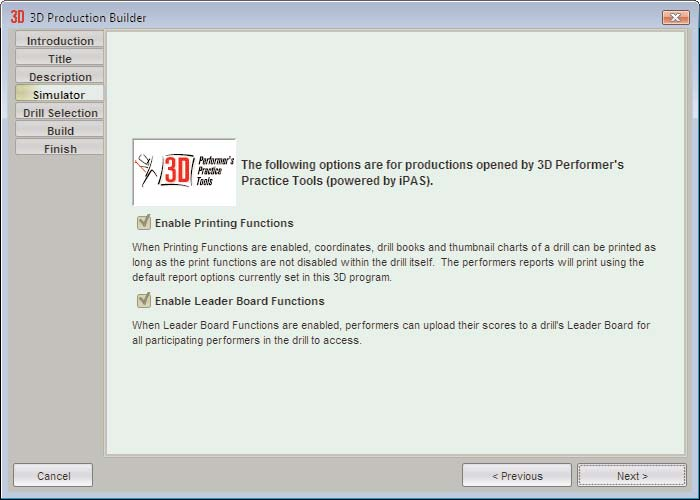
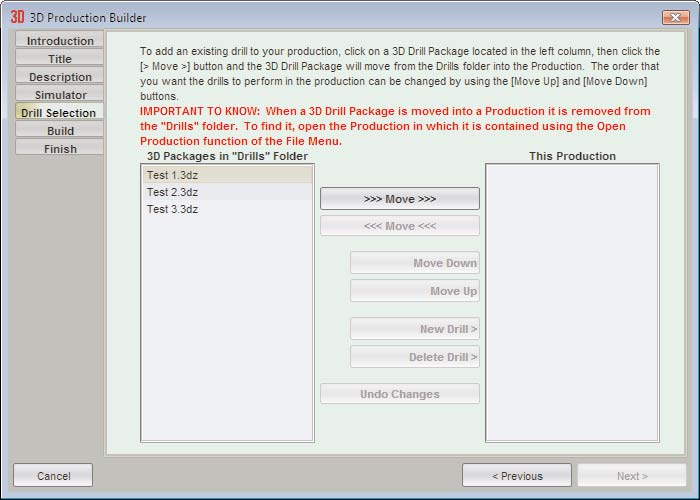

Post your comment on this topic.