The Performer Labeling tool is used to change a performer’s identifying attributes. A performer’s attributes consist of the performer label (usually a number), label placement at a count, symbol and color used at a count, and performer name.
Some performer attributes do not change throughout the drill. Unchanging attributes consist of a performer’s label and name.
Other performer’s attributes can change at any count within a drill. Changing attributes are a performer’s label placement, performer’s color and symbol. A performer’s color and symbol are usually not changed within a drill. However, a possible use for changing the symbol is to indicate an equipment change. A possible use for changing the color is to indicate a costume change.
The display of a performer’s label can be turned on and off by the Hide/Show Labeling Switch located in the upper right corner of the Field Display window. When the Show/Hide Labeling Switch is on (depressed), the labels on the count displayed will be shown. A performer will not have a label until a label is assigned to that performer via the Performer Labeling tool. When the performer does not have a label, the Show/Hide Labeling Switch will not change anything whether it is on or off. It is not necessary to turn the Show/Hide Labeling Switch on when using Performer Labeling tool. Labels (if any) are always shown while the Labeling tool is active.
Once performers are selected, clicking on the Performer Labeling tool on the Tool Palette will display the Performer Labeling Control Panel.
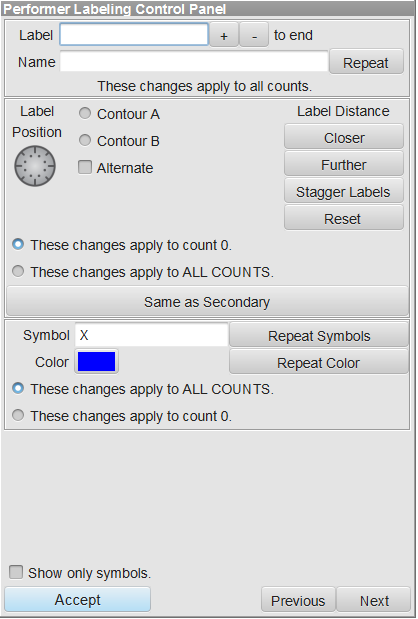
A red bubble will appear on top of one of the selected performers. Entering a value in the Label box changes the label of the performer marked with the red bubble. If the label value ends in a numeric value, the [ + ] [ – ] buttons will be active. Clicking on the [ + ] button will change all of the remaining selected performers with an increasing value starting with the number entered in the Label box. For example, “T1” will generate T2, T3, T4… Likewise, clicking on the [ – ] button changes all of the remaining selected performers with a decreasing value from the number entered.
Entering text in the Name box changes the name of the performer marked with the red bubble.
Clicking on the Position compass will change the position of the labels relative to the location of the symbol assigned to each performer.
Contour A will move the labels on each selected performer to a position perpendicular to the contour of the shape.
Contour B does the same as Contour A except the position are on the opposite side of the shape.
Alternate follows the contour of the shape but alternates each label position to each side of the shape.
The default performer label position can be set. Select Document Options from the File menu. In the Preferences tab find the option Default label position. Choose one of the positions in the list. All new transitions will initially set the label position to the default label position.
Clicking the Further button will increase the distance of the label from the shape. Likewise, the Closer button decreases the distance.
Stagger Labels will alternate the distance between adjacent labels.
Reset will revert any changes made to label position and distance prior to pressing accept.
Same as Secondary will copy the label positioning from the secondary (yellow) anchor’s count.
Entering a character such as “X” in the Symbol box will change the symbol of the performer marked with the red bubble. The Repeat Symbol button will repeat the symbol entered throughout the selection. Typing a sequence such as “ABC” will change the symbols in sequence. The performer marked with a red bubble will be an A. The next performer B, then C. The sequence will repeat through the remaining performers.
Choosing a color from the Color button will change the color of the performer marked with the red bubble. The Repeat Color button will repeat the color throughout the selection.
The symbol and color changes can be applied to all counts of the drill, or the changes can be applied only to the counts between your Yellow and Red Anchors on the Count Track. This is dependent on your selection between the two radio buttons: These changes apply to all counts or These changes apply to counts XX through XX.
Previous and Next will move the red bubble to the previous and next performer of the selected performers, respectively. Your [UP/DOWN] arrow keys on the keyboard will do the same.
Accept will commit the changes into the drill. Clicking on any tool without clicking Accept will cancel the labeling changes. The changes can also be cancelled by moving an anchor on the Count Track.







Post your comment on this topic.